Launch Connector
Launch Connector
The Launch connector is a feature that allows you to initiate deployments of websites hosted on the Contentstack-powered jamstack platform called "Launch." Whether your website's content is managed by a different CMS (headless or traditional), you can use Launch to quickly host such sites.
You can easily trigger deployments by creating a new project in Launch and connecting it to your GitHub or GitLab repository. This seamless integration streamlines the deployment process for your websites, making it efficient and hassle-free.
Launch Connector for Action
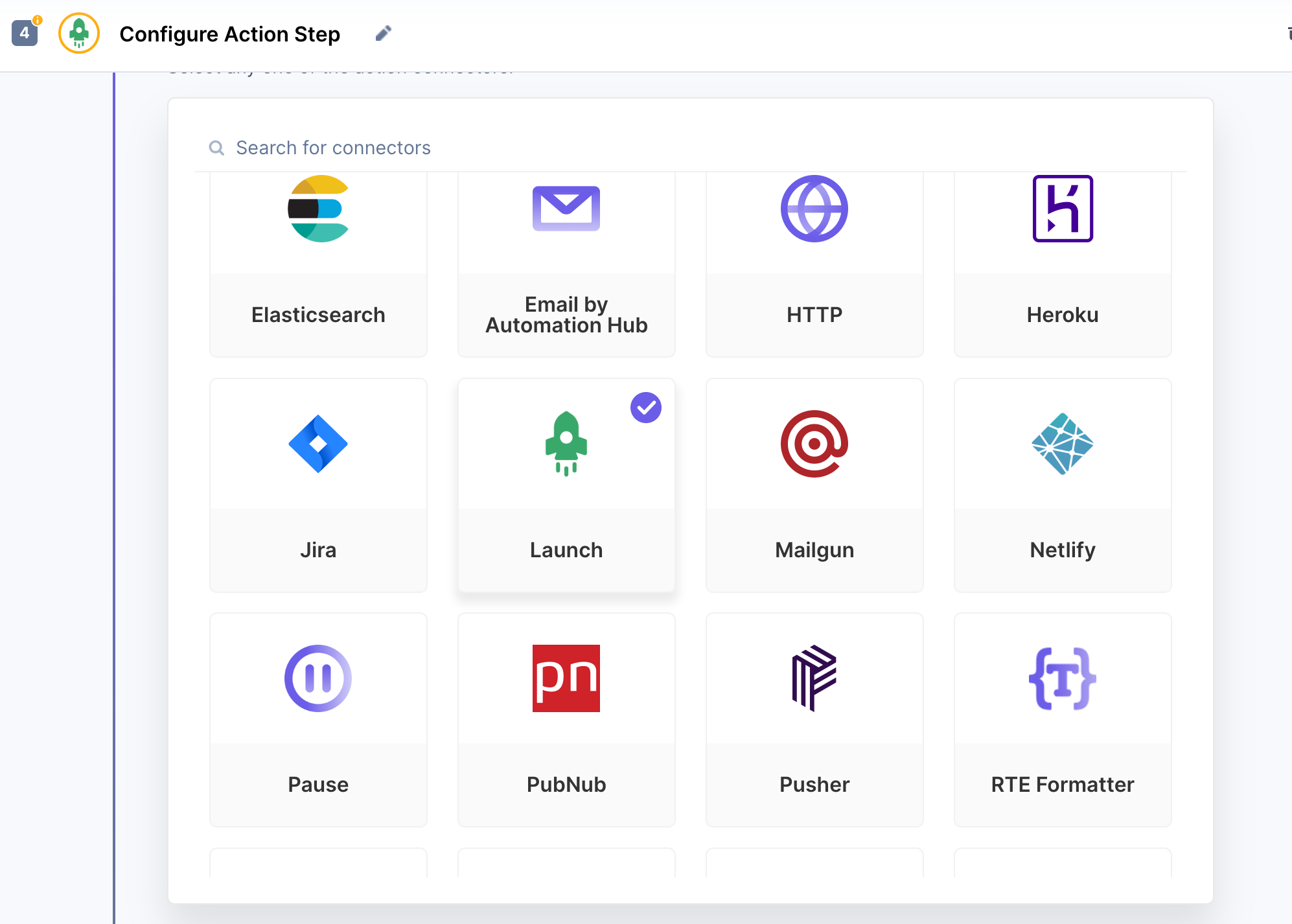
Let's consider an example where the team sets up a scheduled job to automatically deploy new code builds for your website at midnight every Sunday by using the Scheduled Jobs Trigger with Launch Action Connector:
Set up the 'Scheduler by Automate' connector and trigger -
In Automate, select the 'Scheduler By Automate' connector.
Configure the scheduler trigger by specifying the Time Zone and Unix Cron Pattern. Specify the exact time or interval you want the automation workflow to be triggered. Here, at midnight every Sunday.
Define 'Launch Connector' action -
Once the scheduler trigger activates the workflow, you define the Launch connector in the action.
This action deploys the build for the authorized and selected Launch project.
Test and deploy the workflow -
Test the workflow by manually triggering it or waiting for the scheduled time.
Verify that the workflow executes as expected, deploying the build to the set environment.
Once tested, activate the workflow and automate your website build deployment.
This approach proves beneficial as the team can confidently plan and execute updates without disrupting the website's live performance.
Launch Connector for Trigger
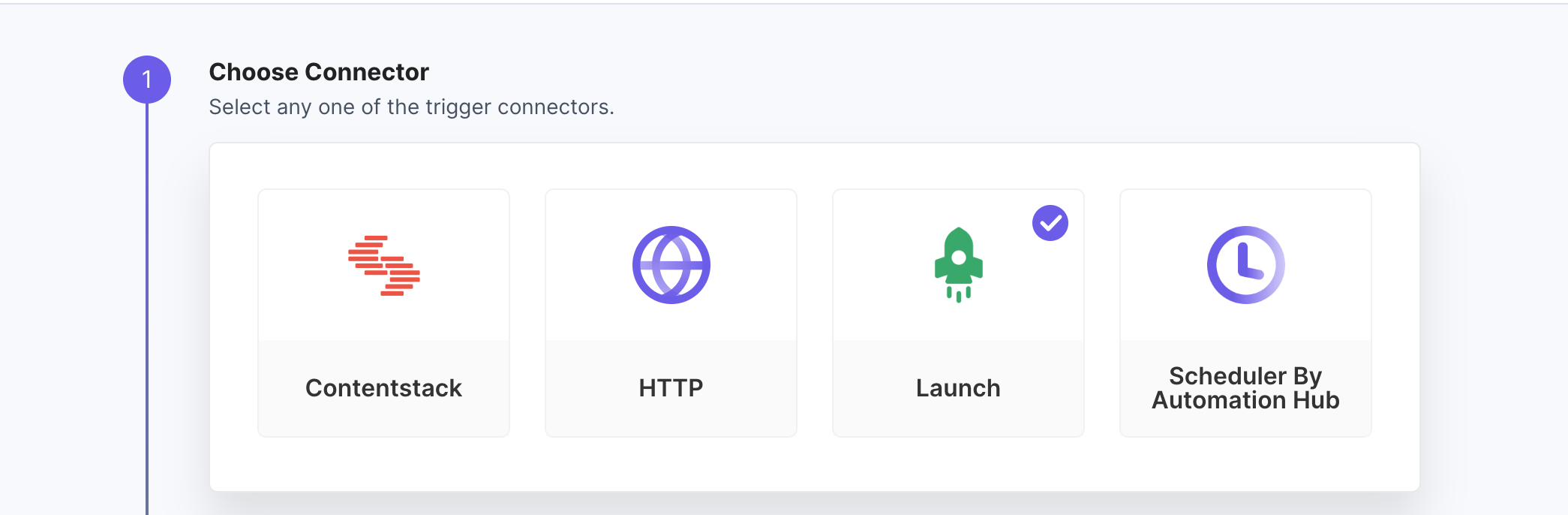
Let's consider an example where we set up 'Launch as the trigger' for the automation. Whenever a deployment on Launch fails, the automation automatically sends an email notification to a designated group of users using the 'Email by Automate' action connector:
Set up the 'Launch' connector and trigger -
In Automate, select the 'Launch' connector.
Configure the 'Deployment' trigger where you select the event as 'Deployment failed' for the selected Launch project.
Define 'Email by Automate' action -
Once the scheduler trigger activates the workflow, you define the 'Email by Automate' connector in the action.
This action will email the list of users(specified during the setup) when the Launch deployment fails.
Test and deploy the workflow -
Test the workflow by manually triggering it or deploying the Launch project.
Verify that the workflow executes as expected, deploying the build to the set environment.
Once tested, activate the workflow and automate your website build deployment status.
This example demonstrates how Automate can be used to proactively notify the team about deployment issues, allowing them to address and resolve any potential challenges promptly.
Next Up
Quiz
