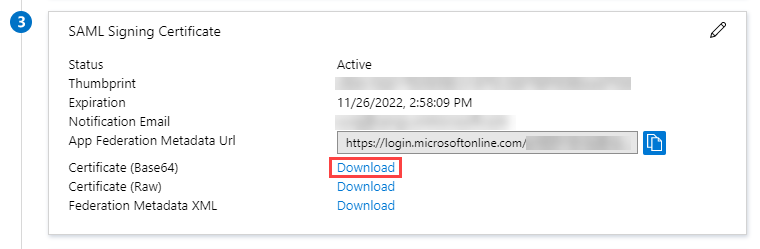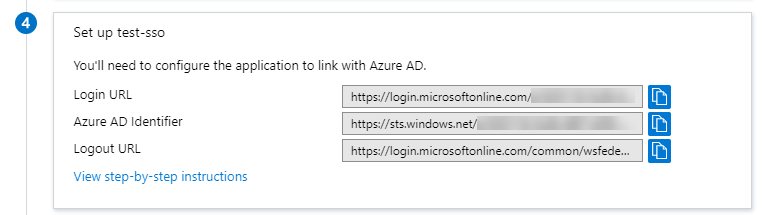Set up SSO with Microsoft Azure AD
Warning: This set up guide is deprecated. Please visit our documentation on Set up SSO with Microsoft Entra ID Native App.
This step-by-step guide explains how to set up Single Sign-On in Contentstack with Microsoft Azure Active Directory (AD) as your SAML 2.0 Identity Provider (IdP).
In a nutshell, this integration requires following steps:
- Create SSO Name and ACS URL in Contentstack
- Configure Microsoft Azure AD details in Contentstack
- Add Users to Your Microsoft Azure AD Application
- Add Users Roles in Your Application
- Assign Roles to Application Users for IdP Role Mapping
- Create Role Mappings in Contentstack
- Test and Enable SSO
Let us see each of the processes in detail.
Create SSO Name and ACS URL in Contentstack
Note: Only the Organization Owner will be able to perform the steps discussed below.
Start by creating an SSO Name and generate the ACS URL in Contentstack
- Log in to your Contentstack account, go to the Organization Settings page, and click on SINGLE SIGN-ON tab.
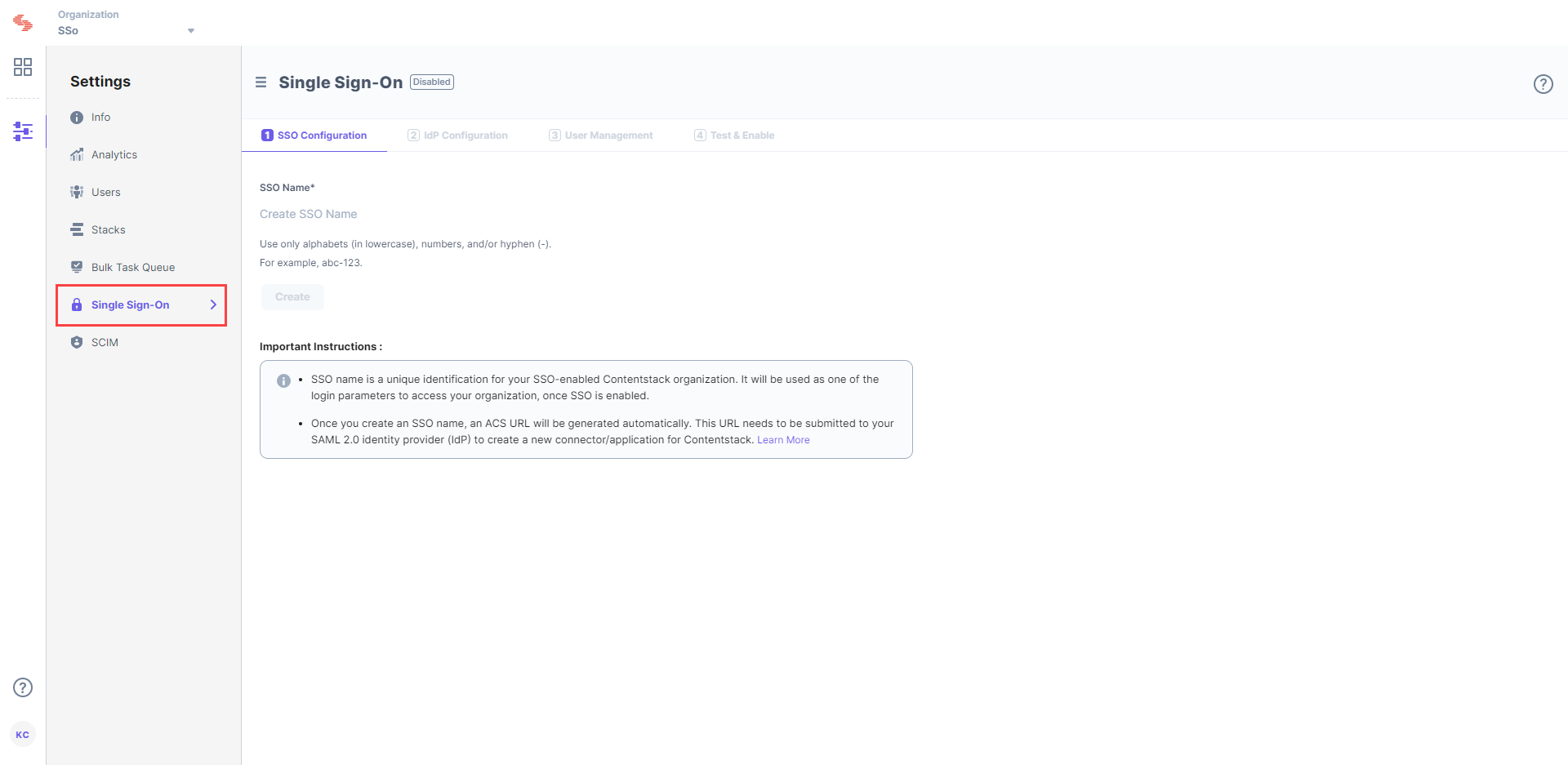
- Enter an SSO Name of your choice, and click Create. For example, if your company name is “Acme, Inc.” enter “acme” here. This name will be used as one of the login credentials by the organization users while signing in.
Note: The SSO Name can contain only alphabets (in lowercase), numbers (0-9), and/or hyphens (-).
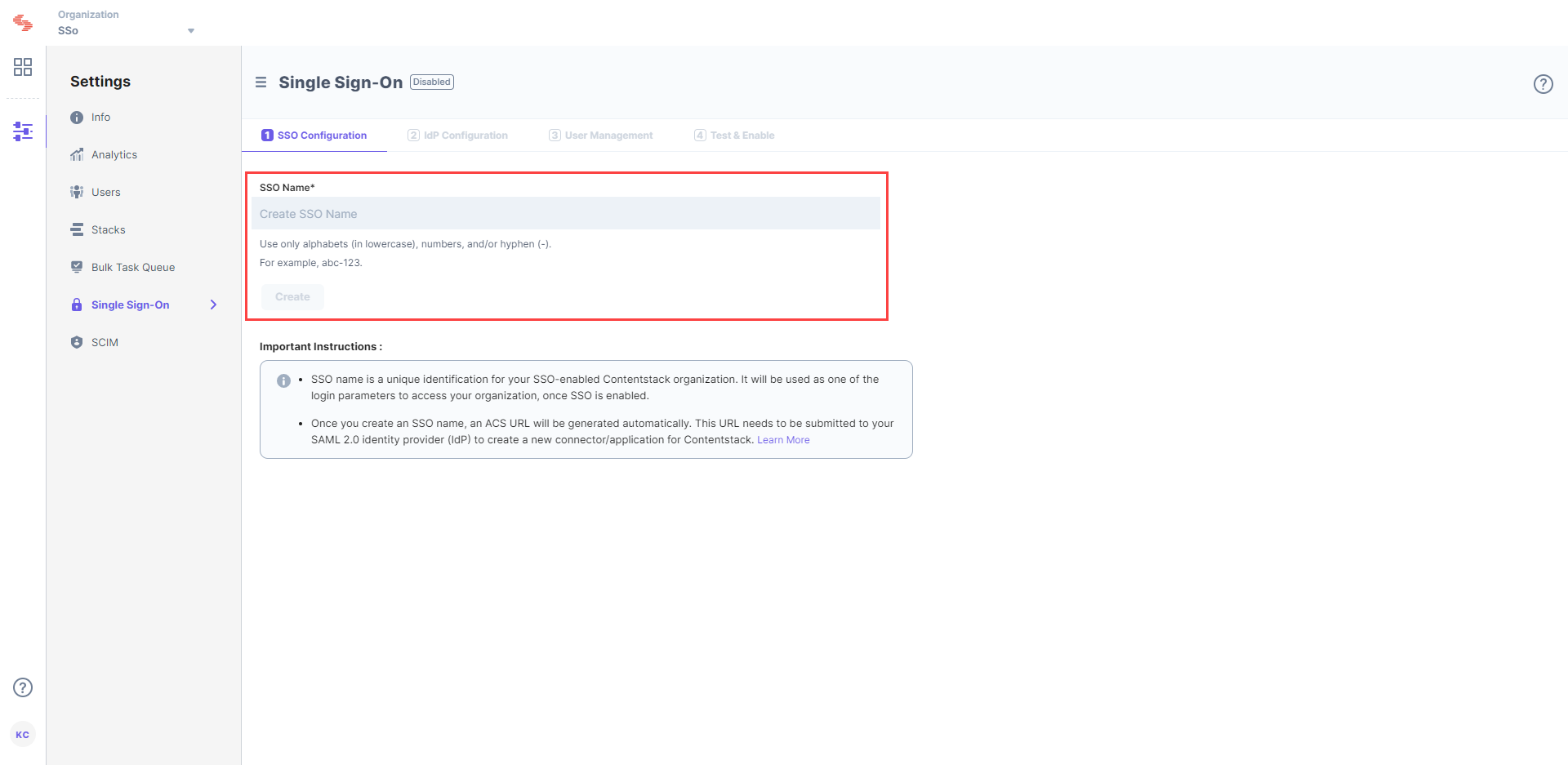 Let's use “sso-test” as the SSO Name.
Let's use “sso-test” as the SSO Name. - When you click Create, this will generate the Assertion Consumer Service (ACS) URL and other details such as Entity ID, Attributes, and NameID Format. These details will be used in Step 2 for configuring the Contentstack app in Microsoft Azure AD.
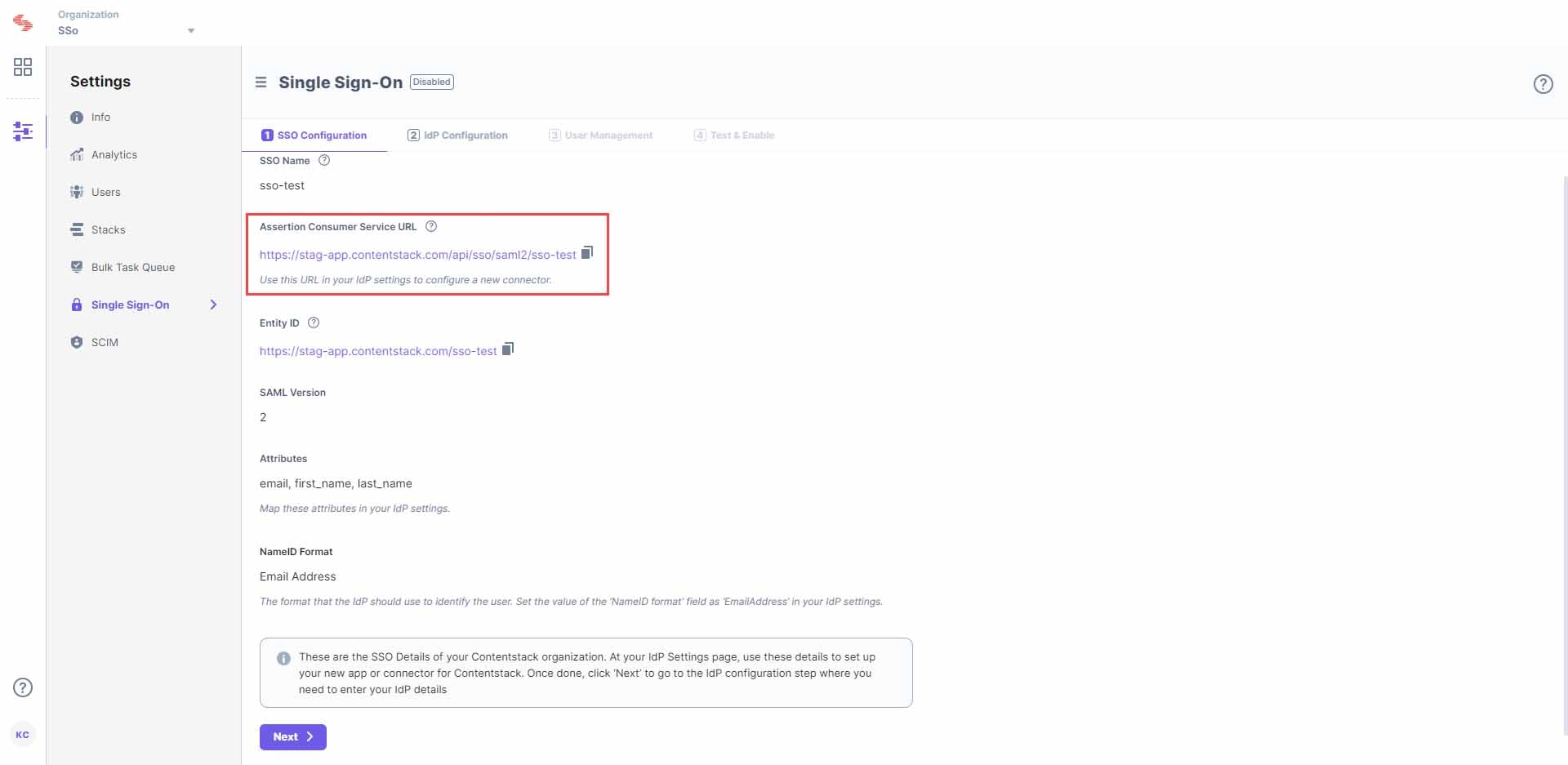
Keep this window open, as you may need these details for setting up the Contentstack app in Azure AD.
- Log in to your Contentstack account, go to the Organization Settings page, and click on SINGLE SIGN-ON tab.
Configure Contentstack App in Microsoft Azure AD
Note: You need to be a Microsoft Azure AD administrator to complete the steps below.
- To configure the integration of Contentstack into Microsoft Azure AD, you need to add the Contentstack app. For this, go to the Microsoft Azure portal, and click on the Azure Active Directory tab.
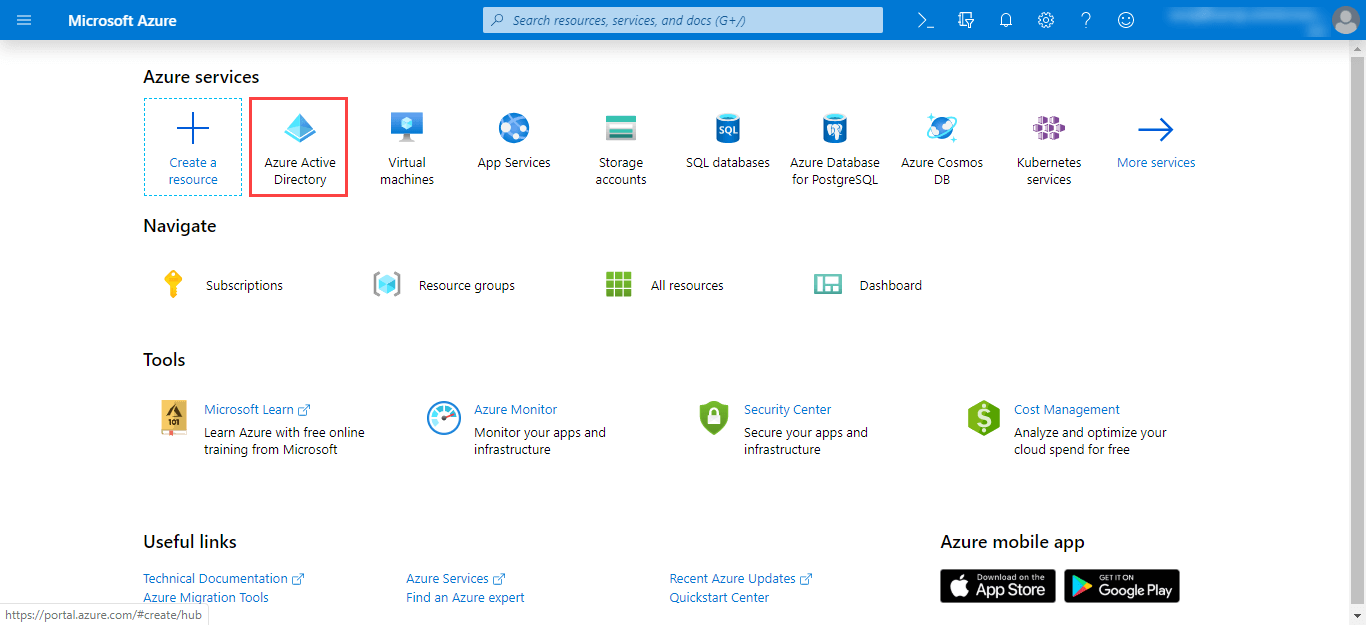
- Click on Enterprise Applications on the left panel, and click on + New application on the top.
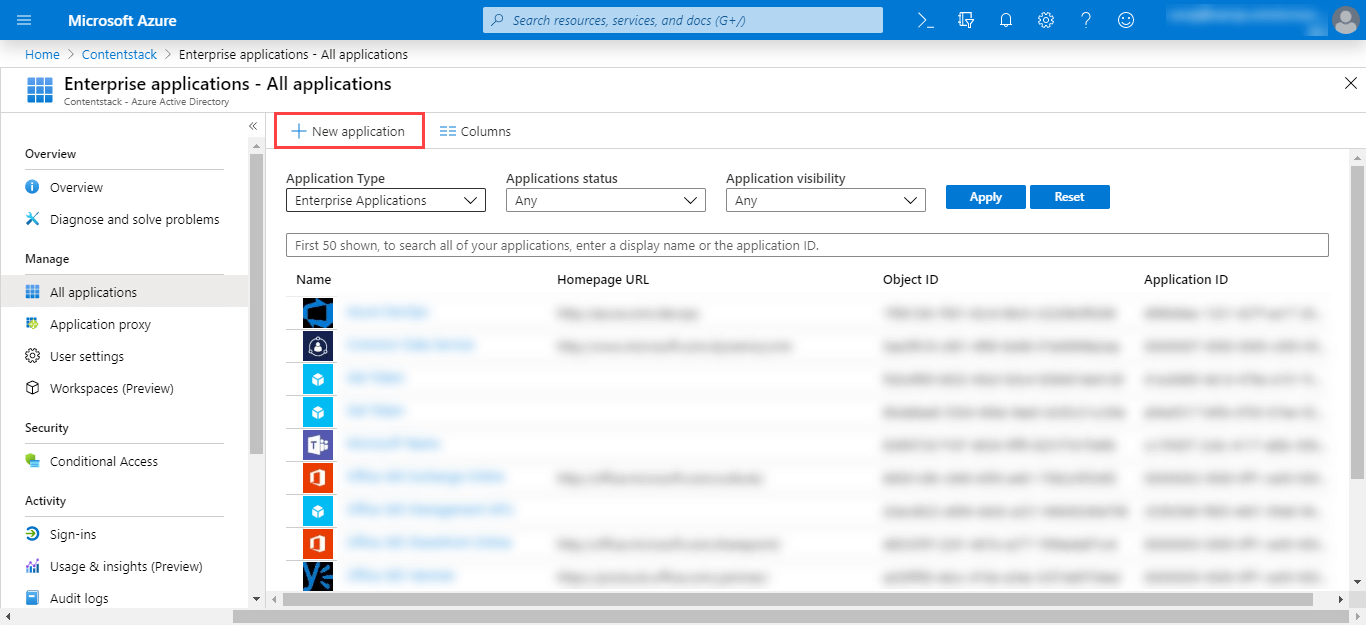
- Click on Non-gallery application to create a new application that is not already present in the gallery.
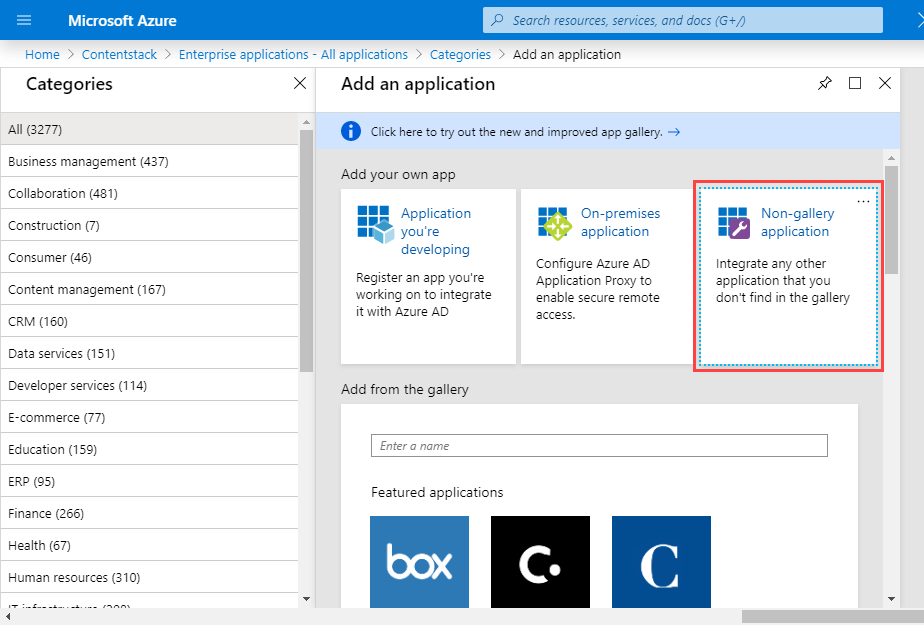
- Provide a name to your app, for example, “test-sso,” and click on Add.
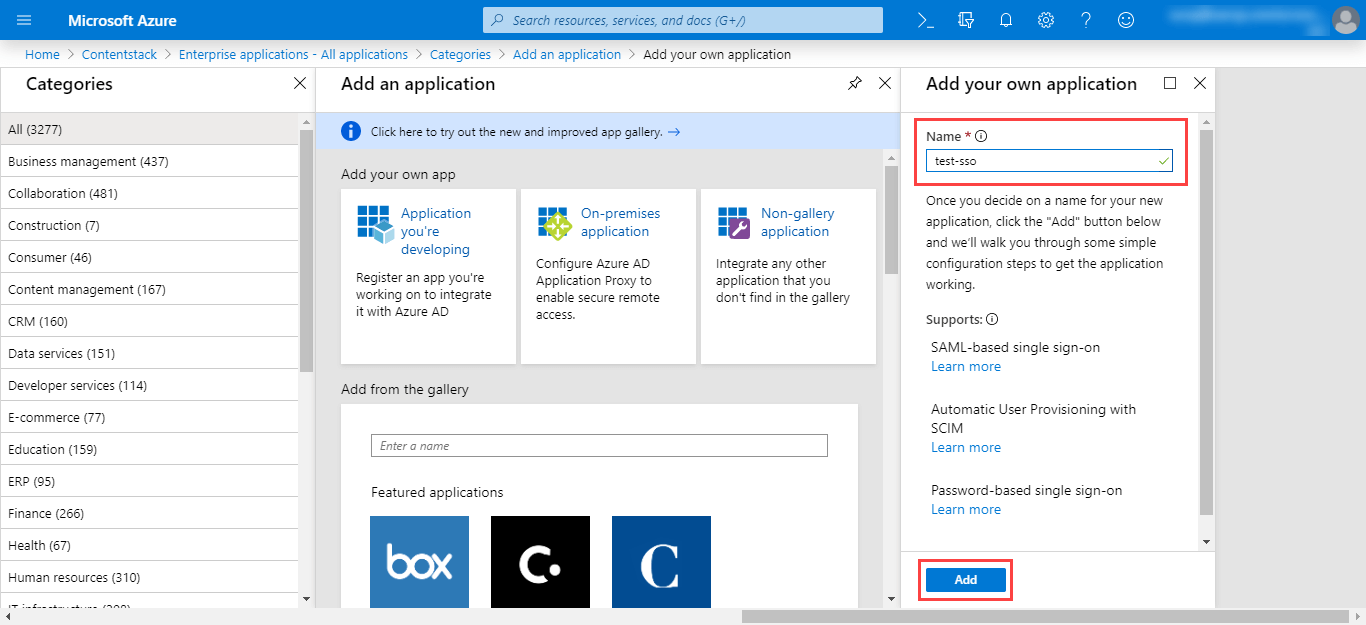
- This will lead you to the Overview page where you will see the overview details of your application. Under the Getting Started section, click on the 2. Set up single sign on tab.
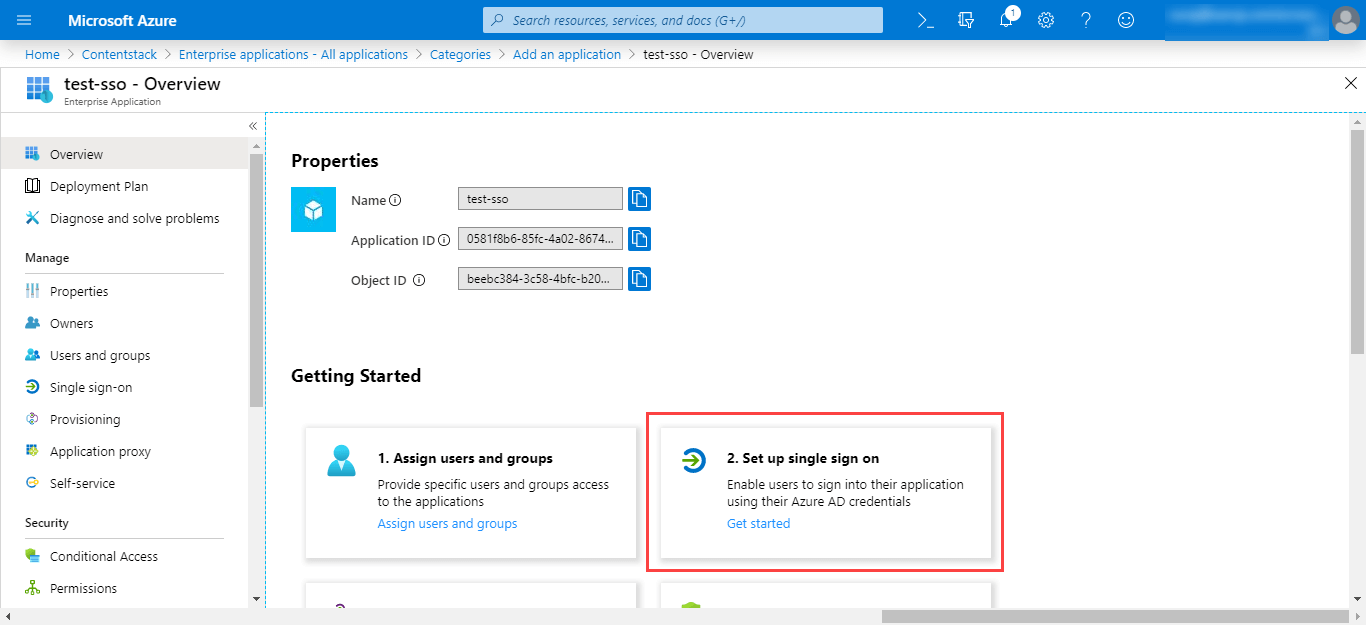
- On the Select a single sign-on method page, select the SAML mode to enable single sign-on.
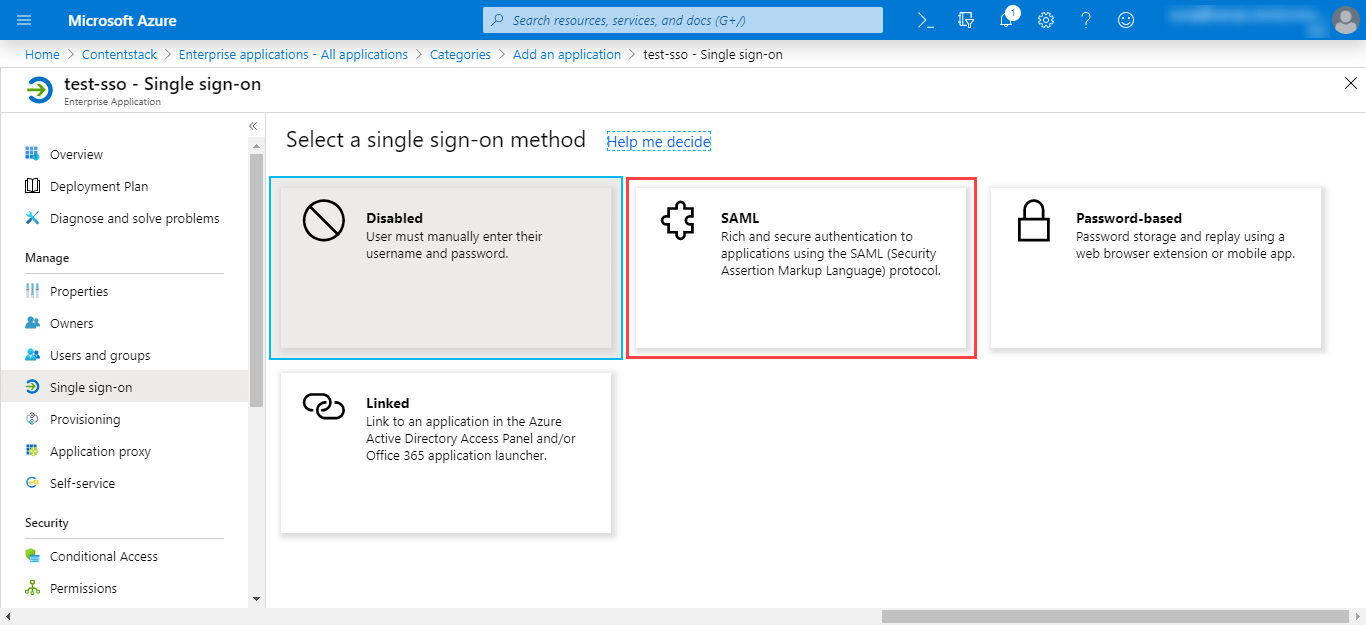
- You will be led to the Set up Single Sign-On with SAML page where you can perform the further steps after creating your app.
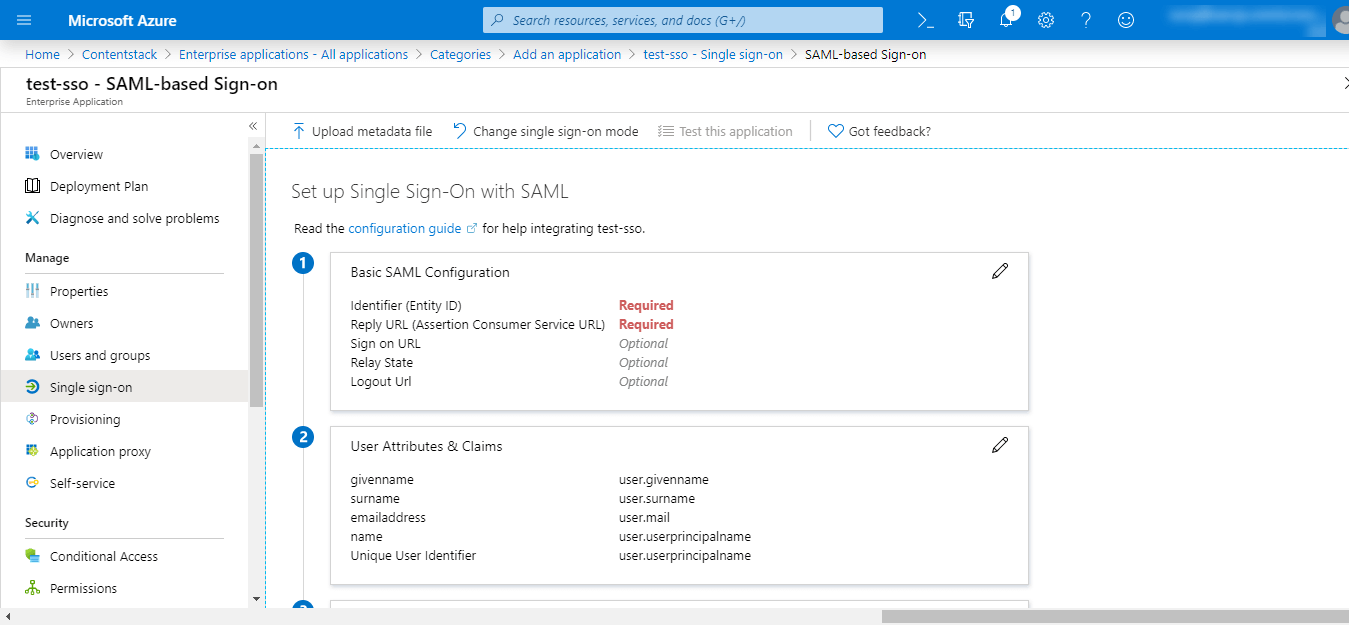
Click on the “Edit” (pencil) icon beside the Basic SAML Configuration section, add the following details:- Identifier (Entity ID): Enter the “Entity ID” of Contentstack, i.e., https://app.contentstack.com.
- Reply URL (Assertion Consumer Service URL): Enter the ACS URL that we generated in Step 1.c.
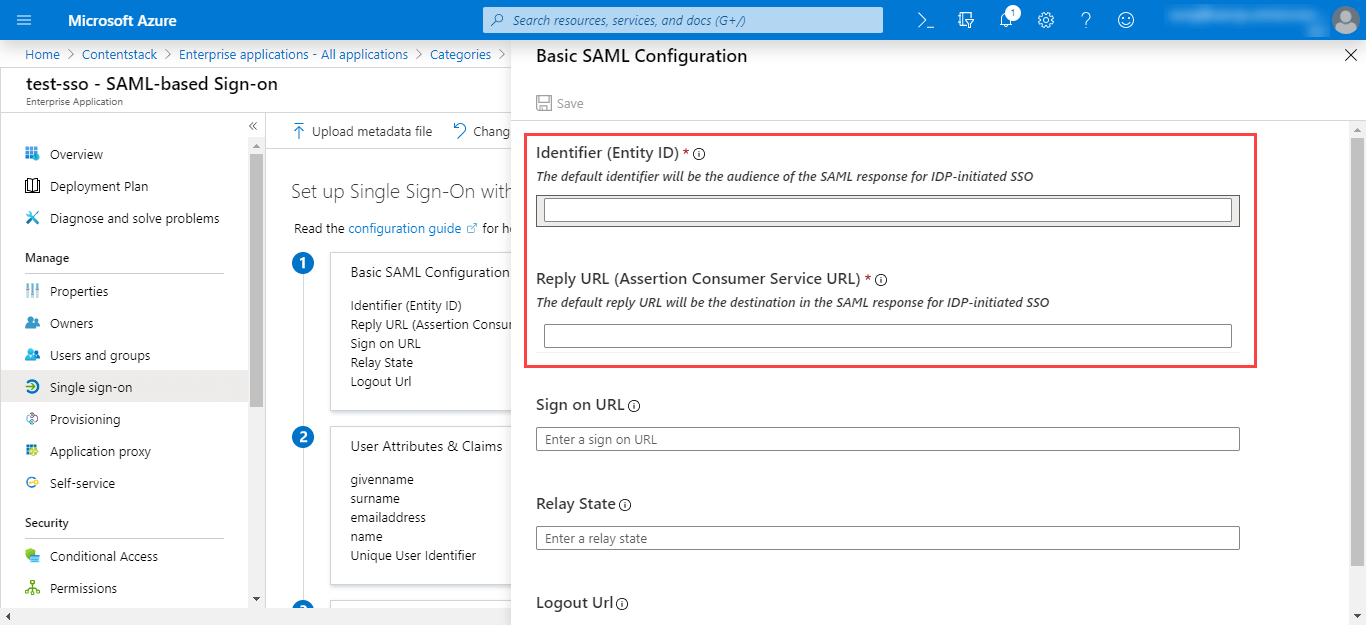
- Next, edit the User Attributes & Claims section. Under Claim Name, you will see the primary claim, Unique User Identifier (Name ID), with the claim Value set to user.userprincipalname [nameid-format:emailAddress]. On clicking this claim, you will find the following details on the Manage claim page:
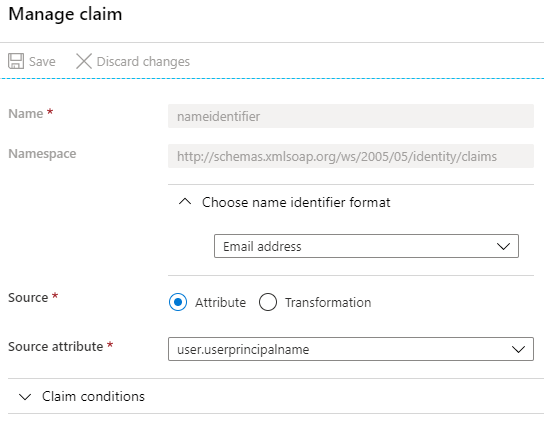
Close this page. Now, delete the default attributes that you see under the Additional claims section. We will be adding our own set of attributes.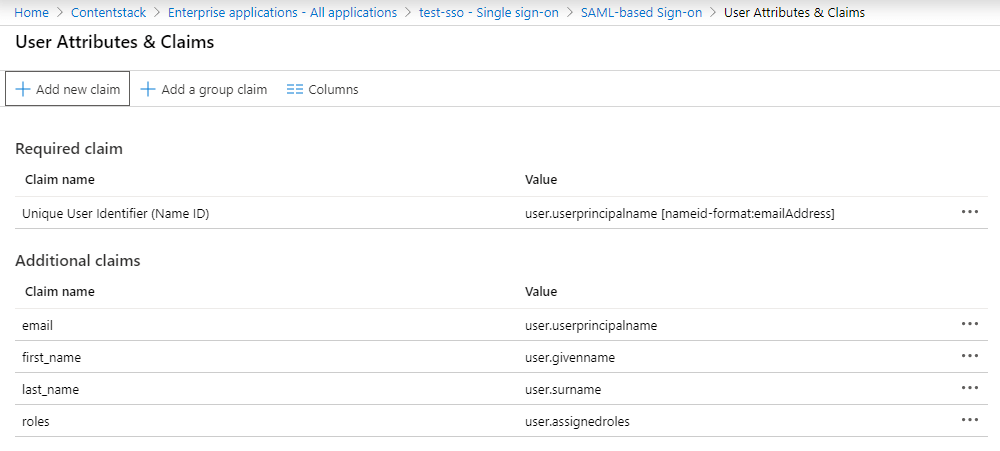
Now, to add your attributes, click on + Add new claim.- In the Manage claim page, enter first_name under Name, select user.givenname under the Source attribute, and click Save.
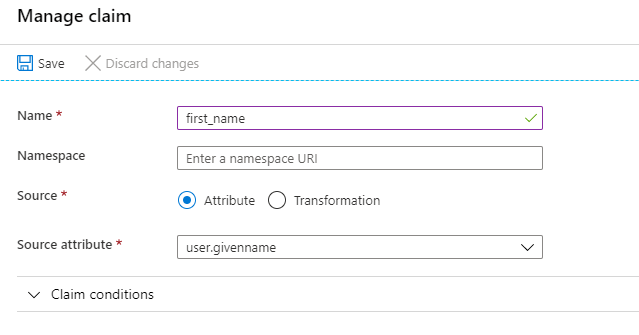
Similarly, add the following attributes:Name Value last_name user.surname email user.userprincipalname roles user.assignedroles
If you want to enable Role Mapping in Contentstack, then it is highly important to add the roles attribute as we need this for IdP Role Mapping which we will cover in the next set of steps.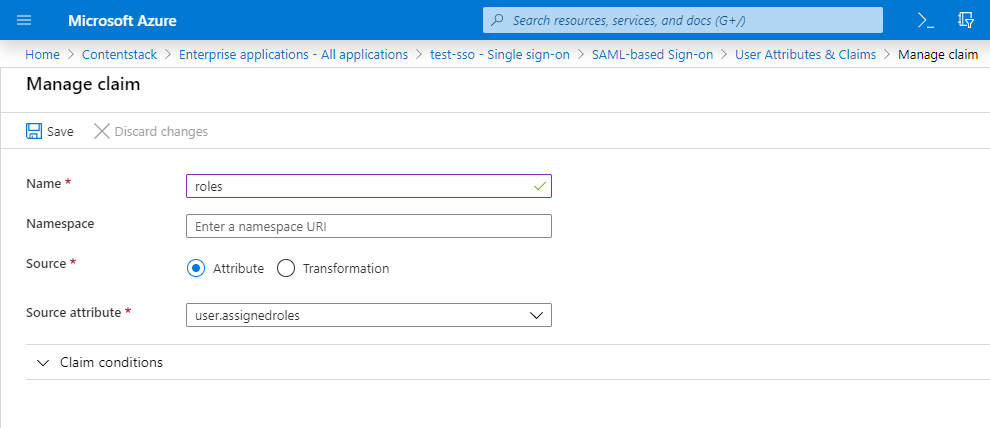
You will see the added attributes in the User Attributes & Claims section.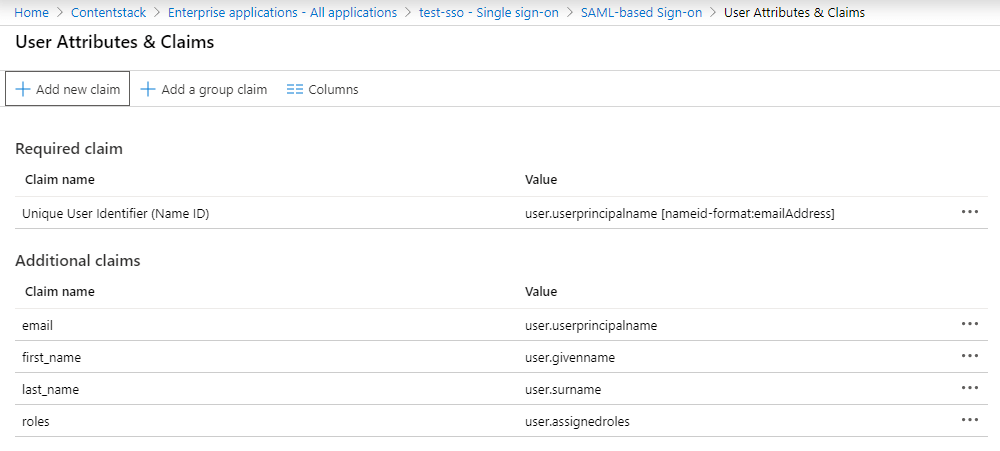
- In the SAML Signing Certificate section, click the Download link beside Certificate (Base64). This will download and save the Base64 version of the certificate for your Contentstack app.
If needed, edit the Notification Email Addresses section, change the notification email, and click on Save.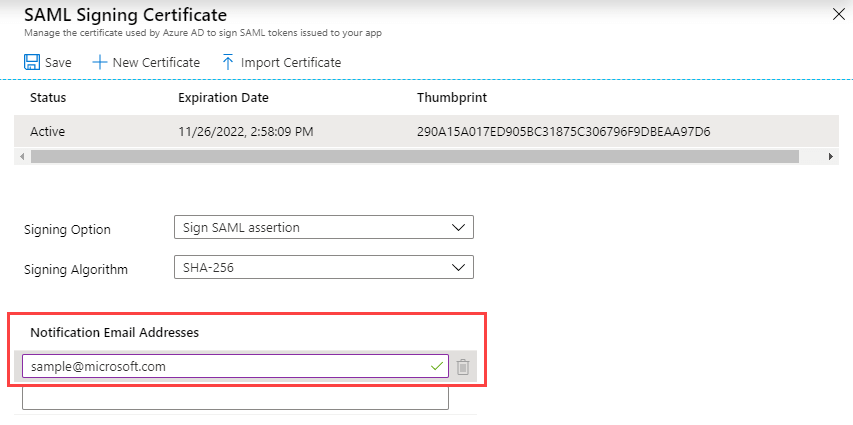
- Under the Set up <app_name> section, you will find important data, such as Login URL, Azure AD Identifier, and Logout URL of your Microsoft Azure AD app. This data is required when configuring the Microsoft Azure AD details in Contentstack.
- To configure the integration of Contentstack into Microsoft Azure AD, you need to add the Contentstack app. For this, go to the Microsoft Azure portal, and click on the Azure Active Directory tab.
Configure Microsoft Azure AD details in Contentstack
- From the previous section, copy the URL provided in the Login URL section of your Contentstack application in Microsoft Azure AD and paste it into Single Sign-On URL field in Contentstack’s 2 IdP configuration section.
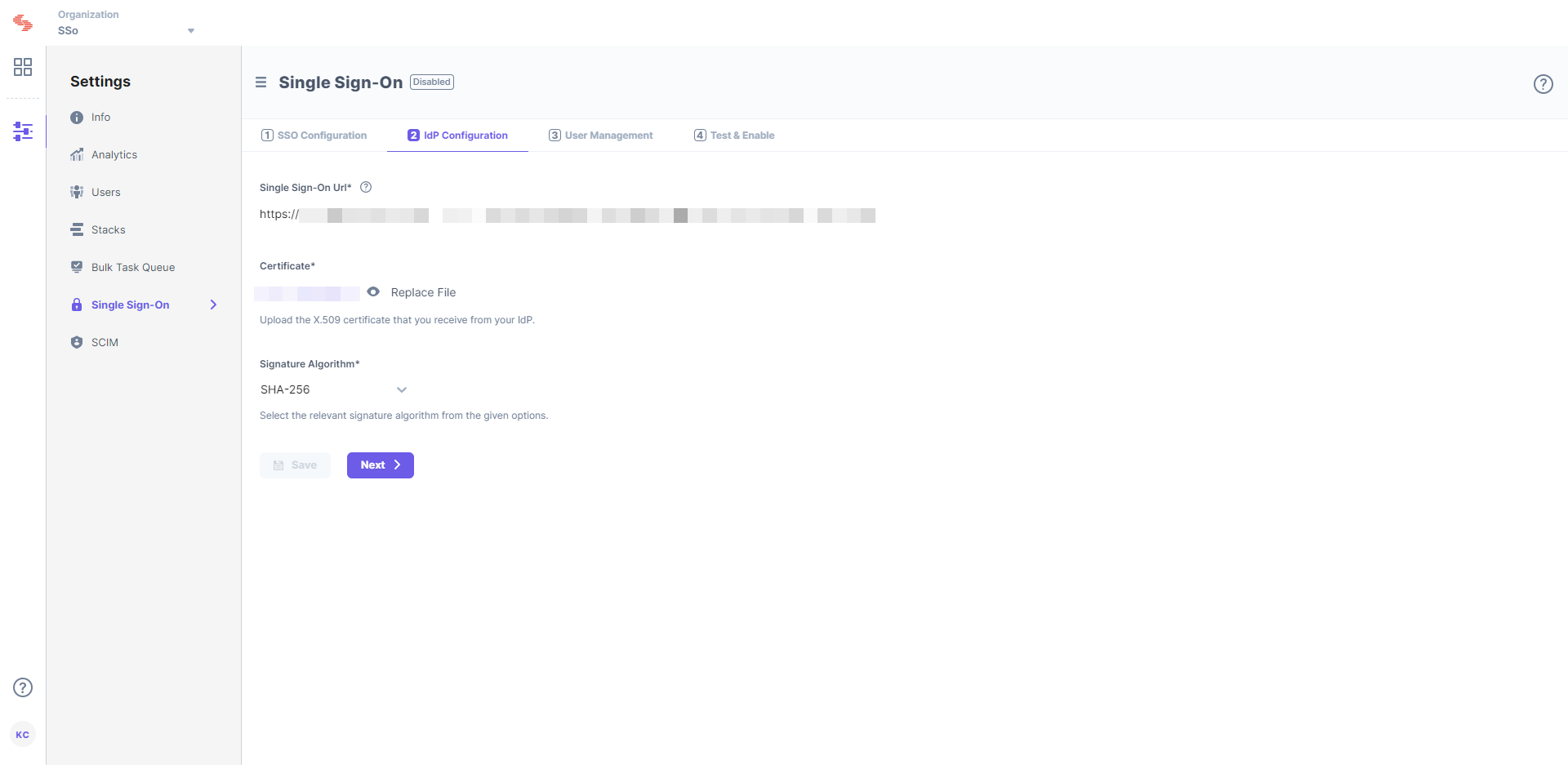
- Upload the X.509 certificate that you downloaded from Microsoft Azure AD in Step 2.i. into the Certificate field in Contentstack SSO Settings.
Next, you need to define roles in Microsoft Azure AD that would be used to create role mapping in Contentstack.
- From the previous section, copy the URL provided in the Login URL section of your Contentstack application in Microsoft Azure AD and paste it into Single Sign-On URL field in Contentstack’s 2 IdP configuration section.
Add Users to Your Microsoft Azure AD Application
After setting the necessary configurations in Contentstack, you need to add users to your newly added application.
To do so, you need to perform the following steps:
- Navigate to Azure Active Directory, select Enterprise Applications, select All applications, then select your application.
- Under the Getting Started section, click on the 1. Assign users and groups tab.
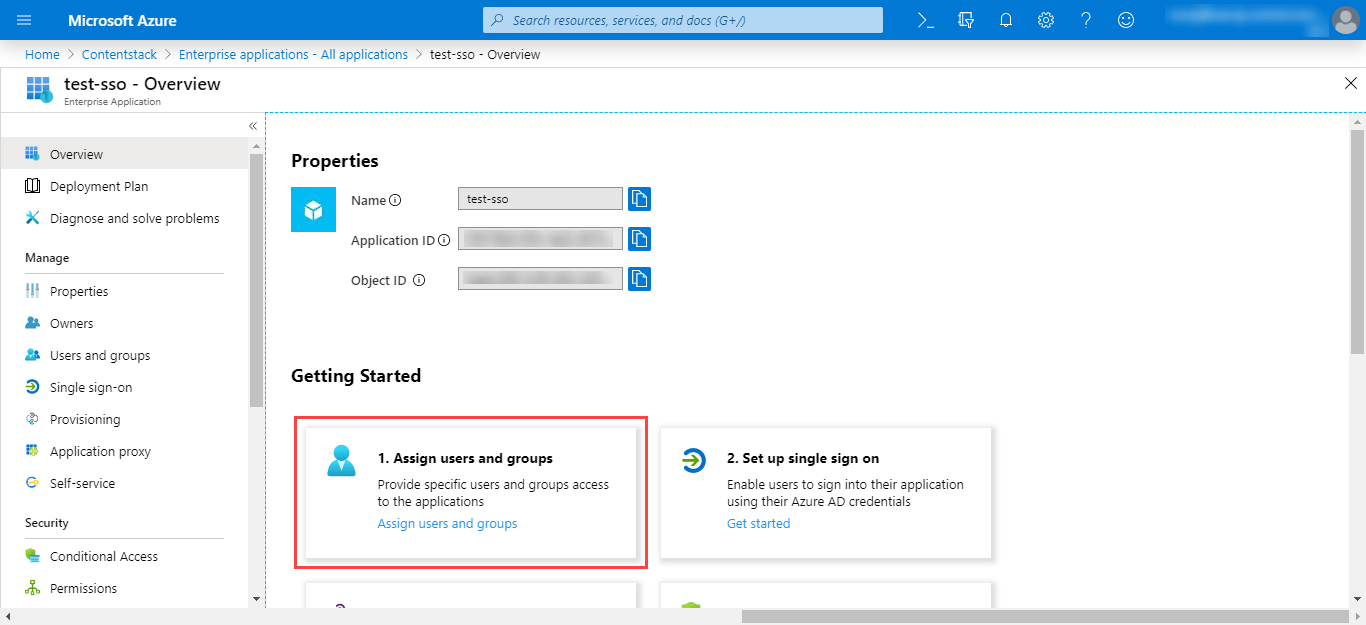
- Click on the + Add user button.
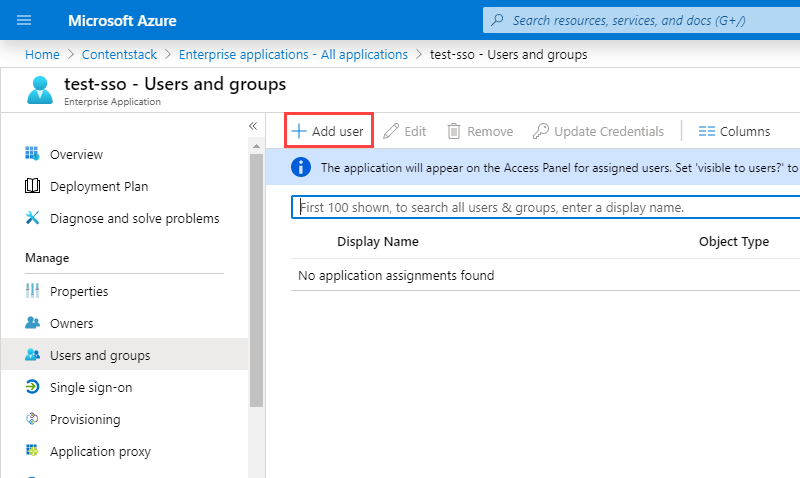
- Click on Users and groups. You will find a list of users whom you can add into your application.
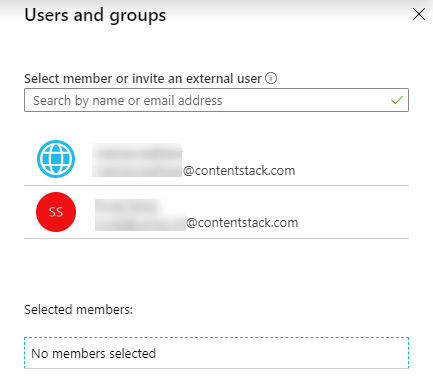
You can either select from the given list of users or you can invite and add new users by inviting them.
Add Users Roles in Your Application
Note: This is an optional step, but it”s mandatory if IdP Role Mapping is part of your Contentstack plan and you want to implement it.
Application Roles are defined under the application's registration manifest in the Microsoft Azure portal. To add user roles, perform the following steps:
- In the left navigation, click on App Registrations, and click on All applications. Locate your newly created application and click on it.
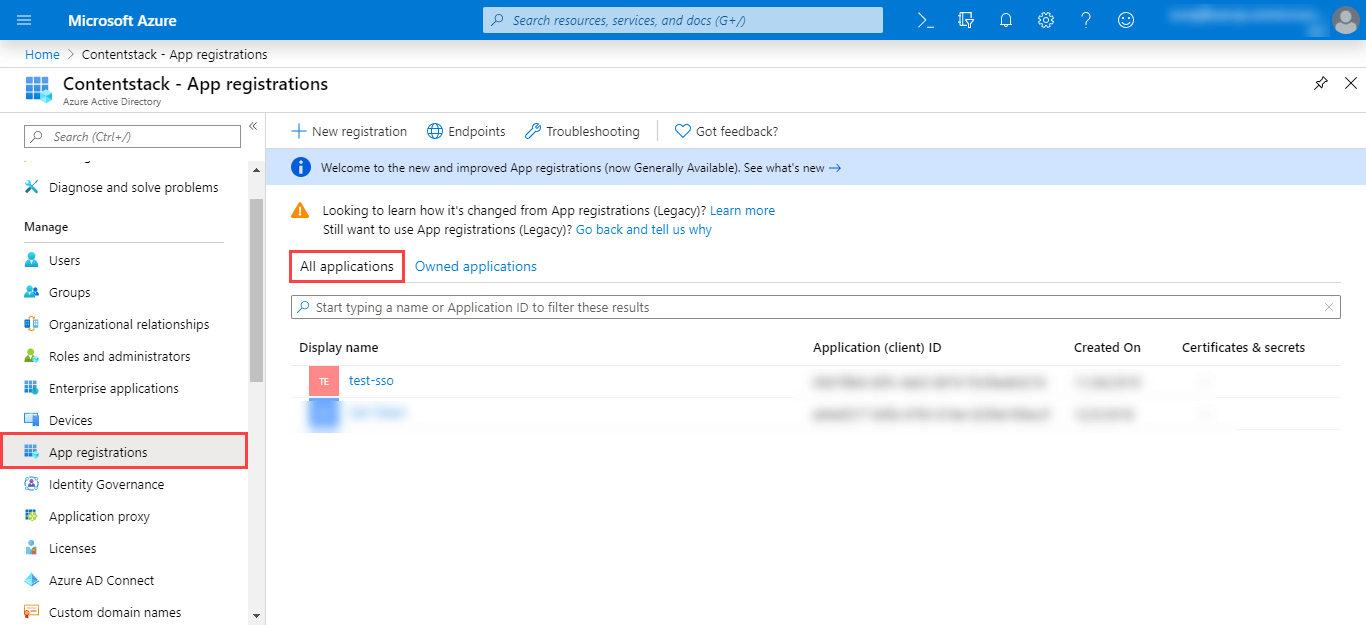
In your application blade, click on Manifest. You will see the JSON representation of your application.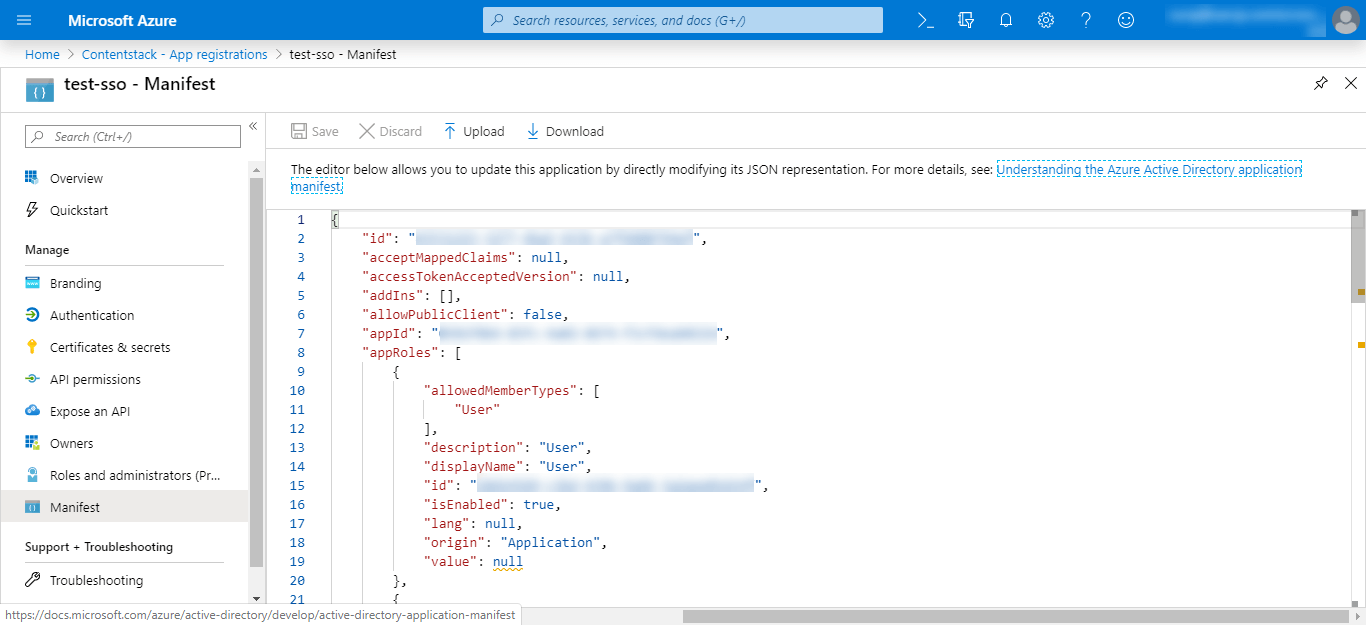
Add the following code snippet of a new role under appRoles:{ "allowedMemberTypes": [ "User" ], "description": "Developer Role", "displayName": "Developer", "id": "18d14569-c3bd-439b-9a66-3a2aee02f15f", "isEnabled": true, "value": "developer" }The above code snippet is for adding a single role where the value provided to the value parameter is what you need to add in the IdP Role Mapping section of Contentstack. All the values provided in this snippet is user-defined.
For adding multiple roles, create similar snippets with the required role details. You can add multiple such IdP roles and add their mappings in Contentstack.
- Save the manifest.
You will be able to see all the roles that you created when you assign them to your application users.
- In the left navigation, click on App Registrations, and click on All applications. Locate your newly created application and click on it.
Assign Roles to Application Users for IdP Role Mapping
Note: This is an optional step, but it is mandatory if IdP Role Mapping is part of your Contentstack plan and you want to implement it.
This is an alternate way of managing users and permissions of your SSO-enabled organization. Performing this step lets you map your IdP roles to Contentstack roles while configuring SSO for your Contentstack organization.
To assign roles to application users, perform the following steps:- Navigate to Azure Active Directory, select Enterprise Applications, select All applications, then select your application.
- Under the Getting Started section, click on the 1. Assign users and groups tab.
- To add a new user with a role, click on the + Add User button.
- Click on Users and groups. You will find a list of users whom you can add into your application.
- Next, click on Select Role in the Add Assignment page of your application. In the Select Role panel on the right, you will see the role you created (in our case, developer).
- Assign the selected role to the application user.
You can now proceed to create role mappings in Contentstack for the IdP roles you created. Go to the User Management section of your Contentstack SSO settings.
Create Role Mappings in Contentstack
Note: You will only be able to view and perform this step if IdP Role Mapping is part of your Contentstack plan.
In the User Management section of Contentstack's SSO Setup page, you will see Strict Mode (authorize access to organization users only via SSO login) and Session Timeout (define session duration for a user signed in through SSO).
Below these options, you will see the Advanced Settings option.
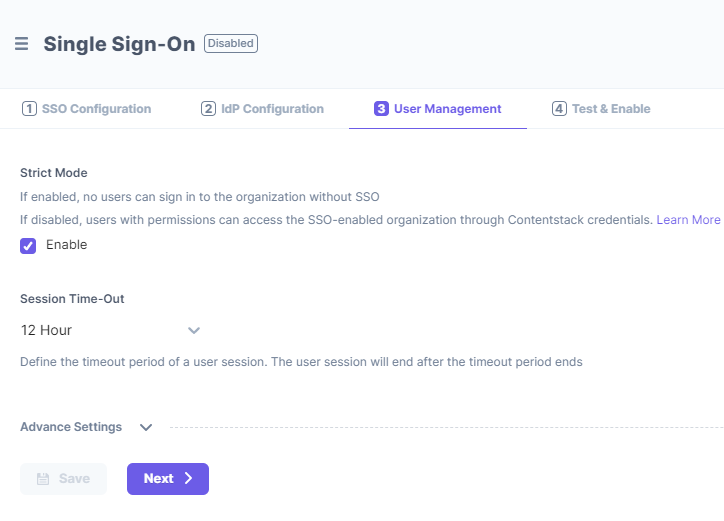
Click on it to expand the IdP Role Mapping section to map IdP roles to Contentstack.
In the Add Role Mapping section, click on the + ADD ROLE MAPPING link to add the mapping details of an IdP role. The details include the following:- IdP Role Identifier: Enter the IdP group/role identifier, for example, “developers.” You can use the value from your manifest.
- Organization Role: Assign either the ADMIN or MEMBERrole to the mapped group/role.
- Stack Roles (optional): Assign stacks as well as the corresponding stack-level roles to this role.
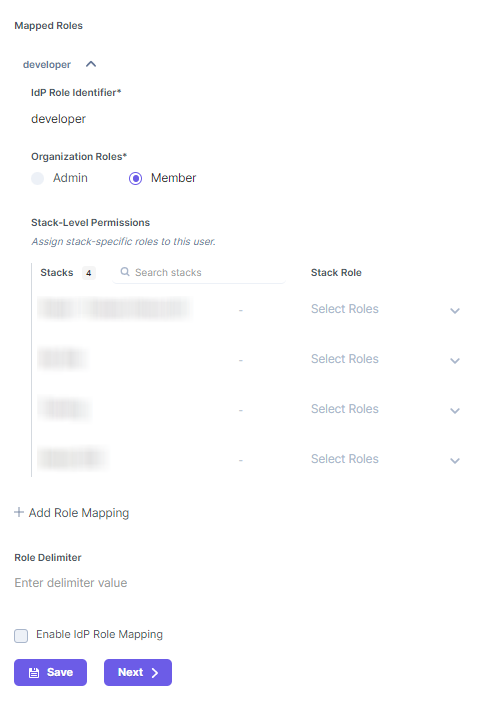
Likewise, you can add more role mappings for your Contentstack organization. To add a new Role mapping, click on + ADD ROLE MAPPING and enter the details.- Keep Role Delimiter blank as Microsoft Azure AD usually returns roles in an array.
- Finally, check the Enable IdP Role Mapping checkbox to enable the feature.
- Click on Next to continue further.
While some details about these steps are given below, you can refer to our general SSO guide for more information.
Test and Enable SSO
Next, you can try out the “Test SSO” and “Enable SSO” steps in Contentstack
Test SSO
Before enabling SSO, it is recommended that you test the SSO settings configured so far.
To do so, perform the following steps:- Click on the Test SSO button and it will take you to Contentstack’s Login Via SSO page where you need to specify your organization SSO name.
- Then, click on Continue to go to your IdP sign in page.
- Sign in to your account. If you are able to sign in to your IdP, your test is successful.
On successful connection, you will see a success message as follows:
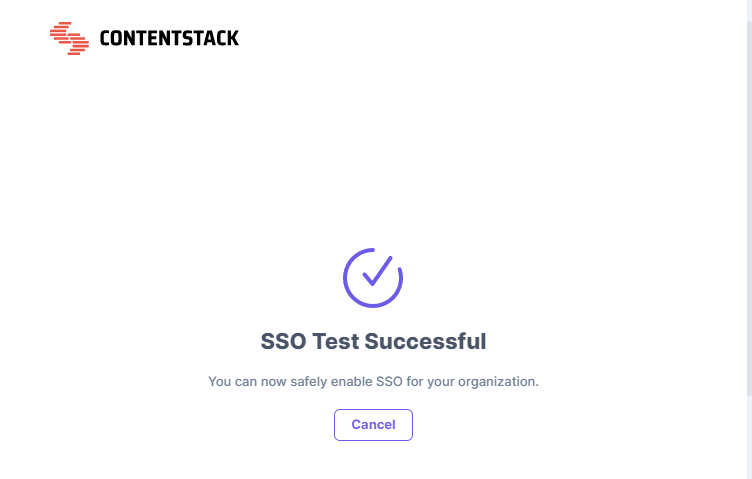
If you have enabled IdP Role Mapping, you’ll find the following details in a new page:
- SSO connection established successfully - A success message is displayed.
- IdP roles received - The list of all the roles assigned to you in your IdP.
- Contentstack-IdP role mapping details - The details of all the Contentstack Organization-specific and Stack-specific roles mapped to your IdP roles.
Click on the Close button. Now, you can safely enable SSO for your organization.
Note: While testing SSO settings with IdP Role Mapping enabled, the test will be performed only for the IdP roles of the currently logged-in user (i.e., the Owner performing the test).
Enable SSO
Once you have tested your SSO settings, click Enable SSO to enable SSO for your Contentstack organization.
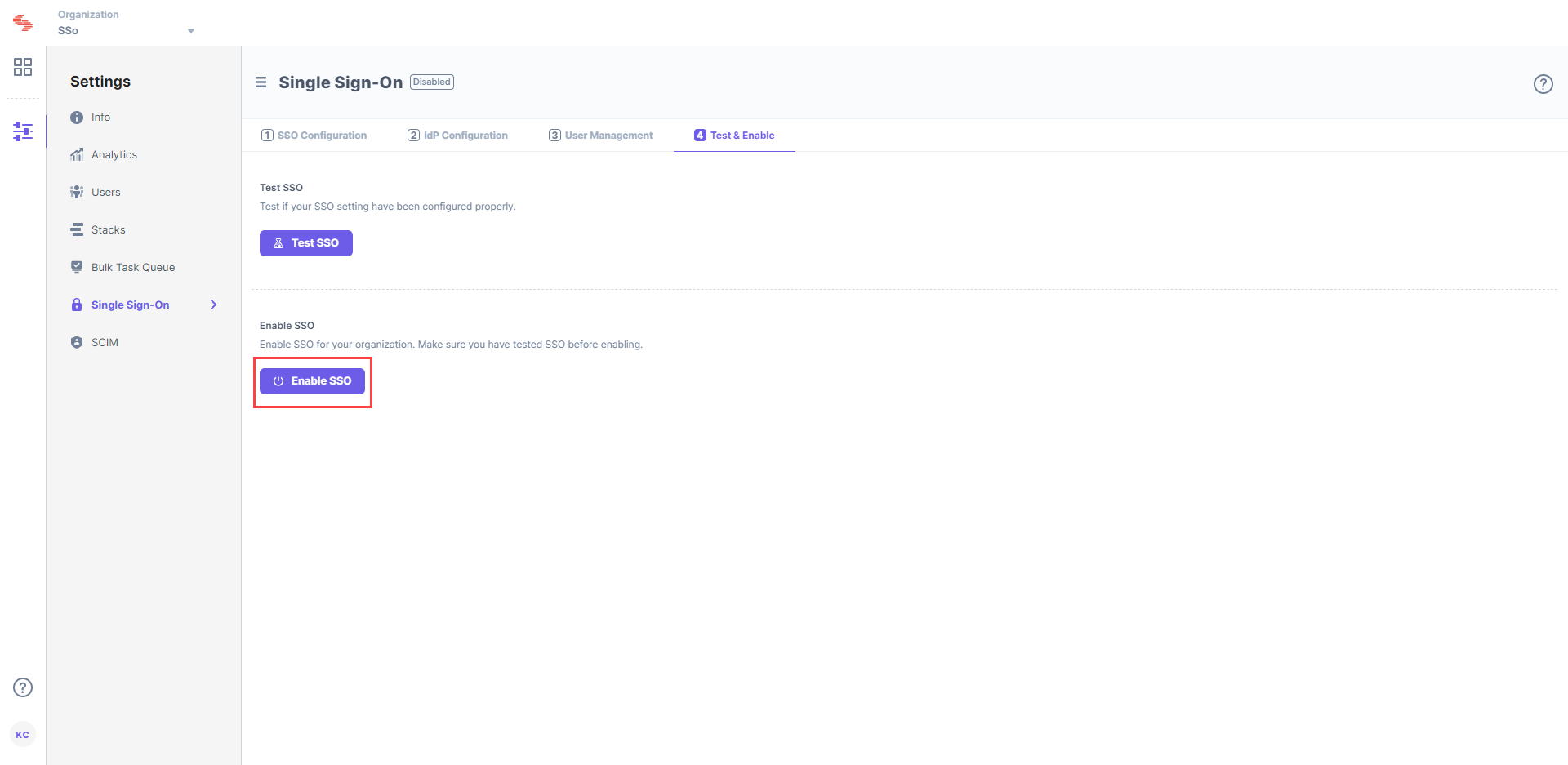
Confirm your action by clicking on Yes.
Once this is enabled, users of this organization can access the organization through SSO. If needed, you can always disable SSO from this page as well.
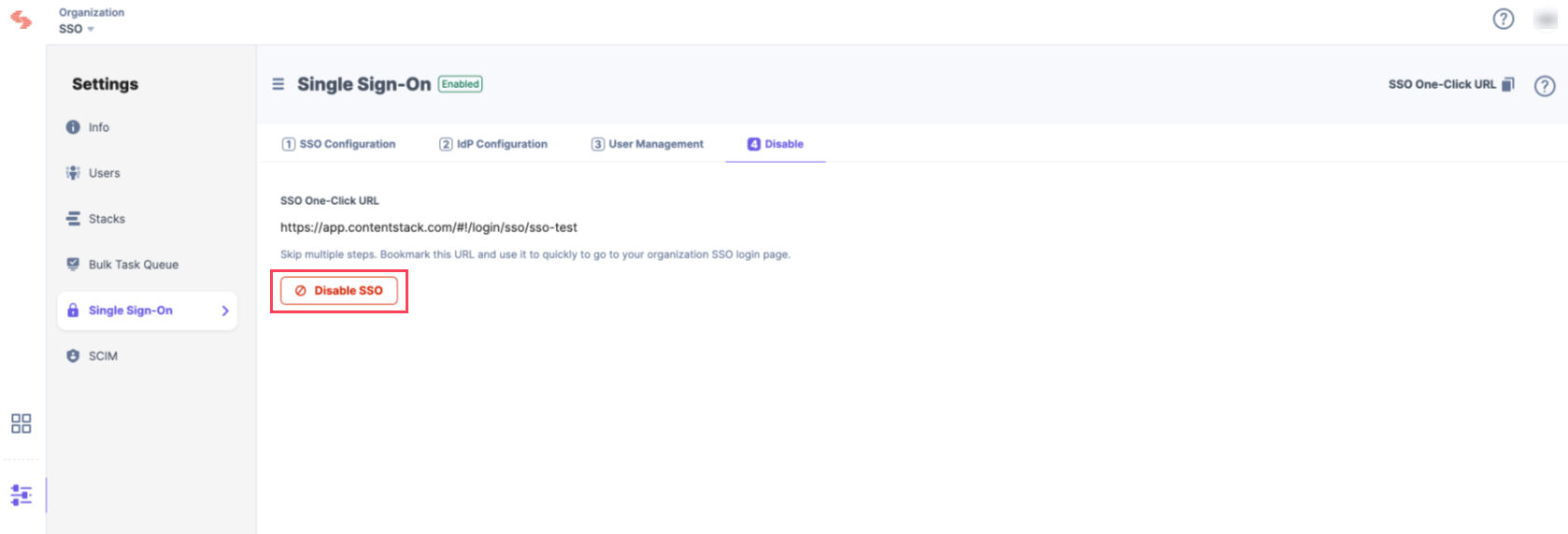





.svg?format=pjpg&auto=webp)
.svg?format=pjpg&auto=webp)
.png?format=pjpg&auto=webp)






.png?format=pjpg&auto=webp)