Delete a Project
You can delete a project, its automations, and connected apps from Automate. Organization owner, admin, and the project owner can delete a project.
To delete a project, perform the steps given below:
- In the left-hand side primary navigation, click the Automate icon, and click the project you want to delete.
You can also filter projects based on the tags. These tags can help you filter out the projects in the Search. If you use both; a tag filter and the Project Search, then it gives a consolidated list of projects based on the search and tags.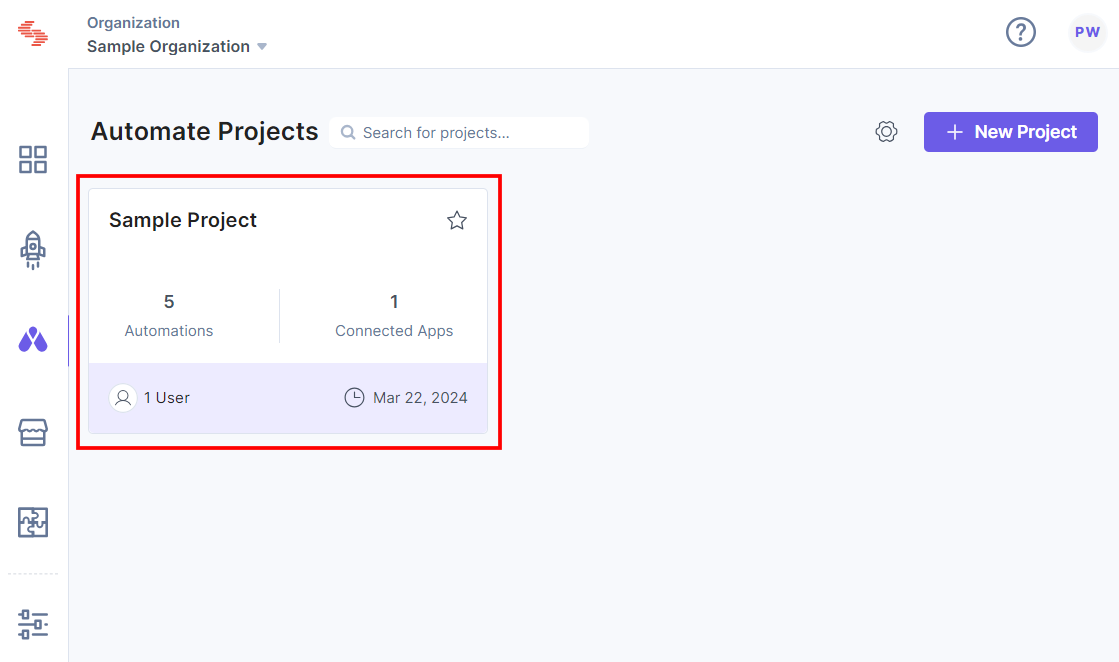
- Click Settings, scroll down, and you can see the Advanced Settings section.
Note: The Delete button is disabled if there are any active automations and connected apps for the project. All the automations must be deactivated or deleted to enable the Delete button.
- Click the Delete button to delete the project.
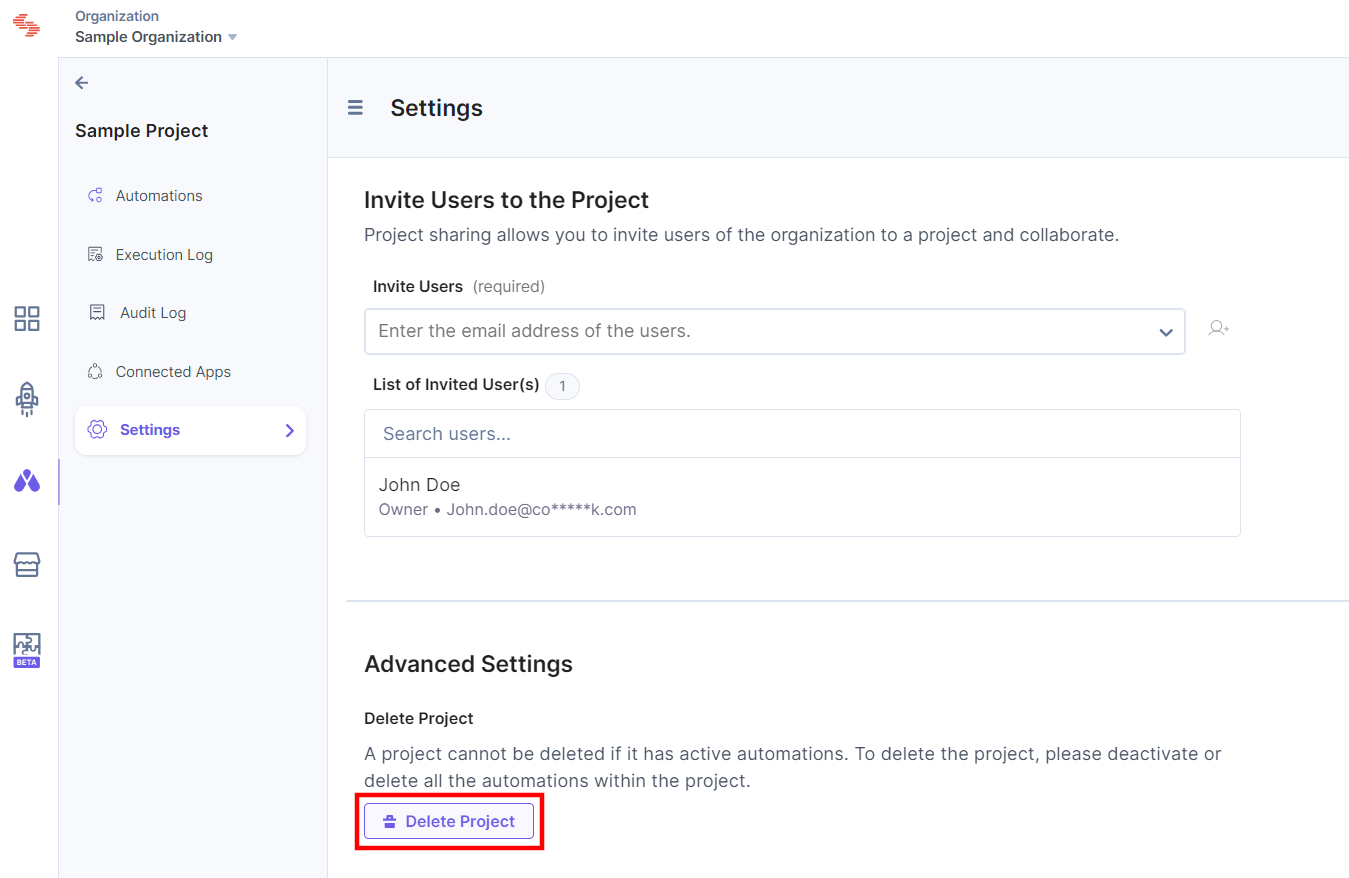
- In the Delete Project Modal, you can see the details such as Project name, Number of inactive automations, and Number of connected apps.
Warning: Clicking the Delete button permanently deletes the project, including all the automations and connected apps. You cannot recover a deleted project.
- Enter the Project Name, and click the Yes, delete it button to delete the project permanently.
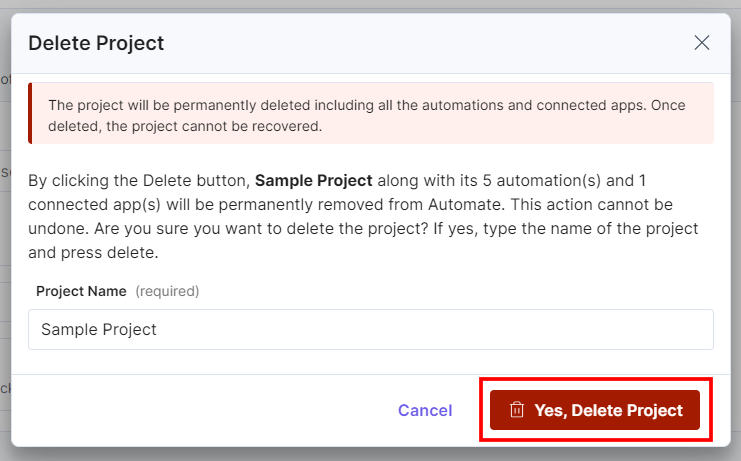
You will get a notification after the project is deleted.
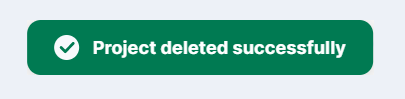
Note: No email notification is triggered after deleting the project.





.svg?format=pjpg&auto=webp)
.svg?format=pjpg&auto=webp)
.png?format=pjpg&auto=webp)






.png?format=pjpg&auto=webp)