Contentstack Google Chrome Extension
The 'Contentstack Google Chrome Extension' provides its user with the ability to quickly move from a live web page to its corresponding entry in Contentstack.
If you are on a web page of a site that is powered by Contentstack, and if you have the permission to edit its content, you will see an edit button at the right/left bottom of the page. Clicking this will take you to the corresponding entry in Contentstack.
This reduces the time and effort of searching for specific entries within Contentstack’s web application in addition to optimizing the editing experience by enabling users to update content on the fly.
Adding the Extension
To add this extension to your Chrome browser, follow the steps given below:
- Visit the Contentstack Google Chrome Extension page and add this extension by clicking on the Add to Chrome button.
- Once installed, a pop-up will prompt you to enter the stack details and button preferences. Provide the necessary details in each field (all fields are mandatory). Select your region (North America, Europe, or Other) and then save the configuration.
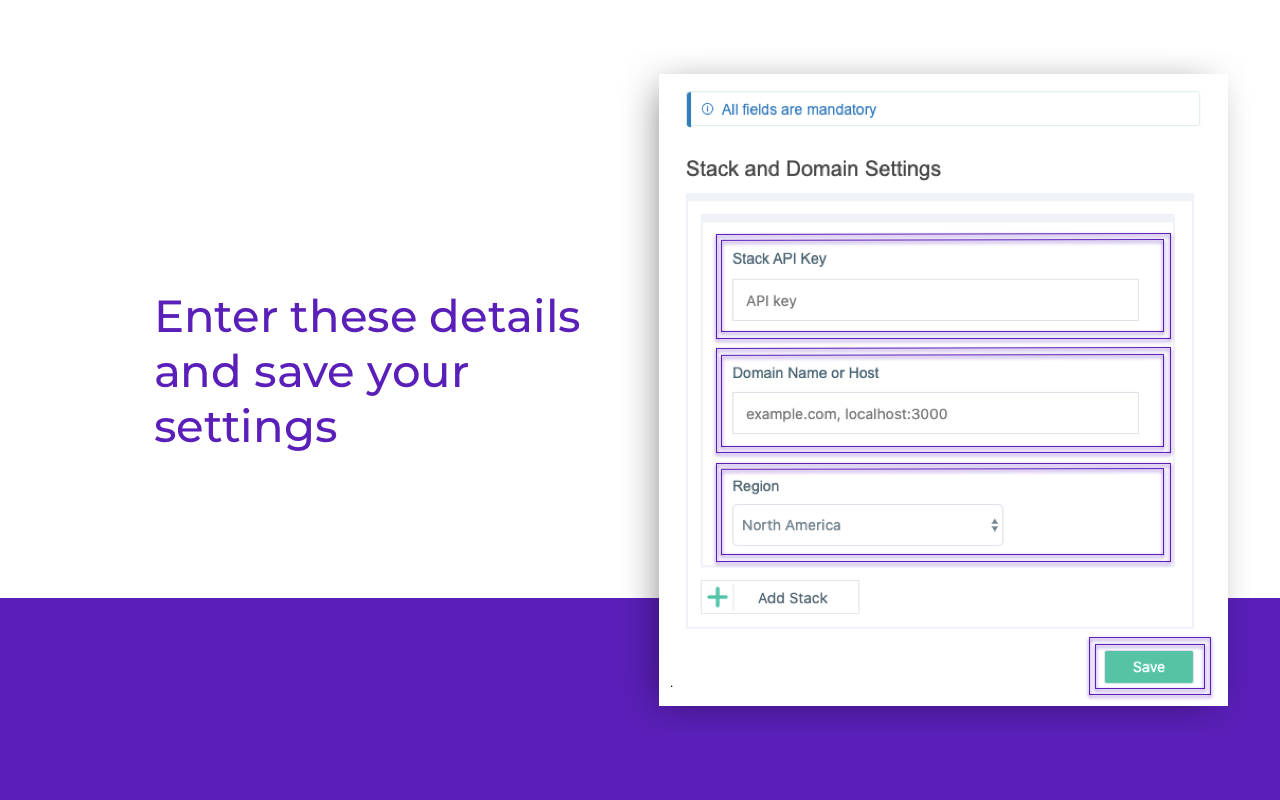
Note: If you select Other in Region, you will have to provide the endpoint of your region. To add multiple stacks to the configuration, click on + Add Stack and provide the stack details as mentioned above.
- Add the following attributes to the body tag of your website’s page templates:
data-pageref: Used to identify the entry UID of the current page
data-contenttype: Used to identify the content type UID of the entry
data-locale: Used to identify the local of the entry for the current page
Here’s an example of how to add these details in your code:
<body data-pageref="bltb8b487559a1b715d" data-contenttype="product" data-locale="en-us">
In the above example,
"bltb8b487559a1b715d" is the UID of the entry
"product" is the UID of the content type
"en-us" is the locale of the entry of the corresponding web page - Go to the tab in your Chrome browser where you want to use this extension, and reload or refresh the page.
Note: This is a one-time activity when you add a new domain or an API key.
- The Edit button will now be visible on your Contentstack-powered web pages.
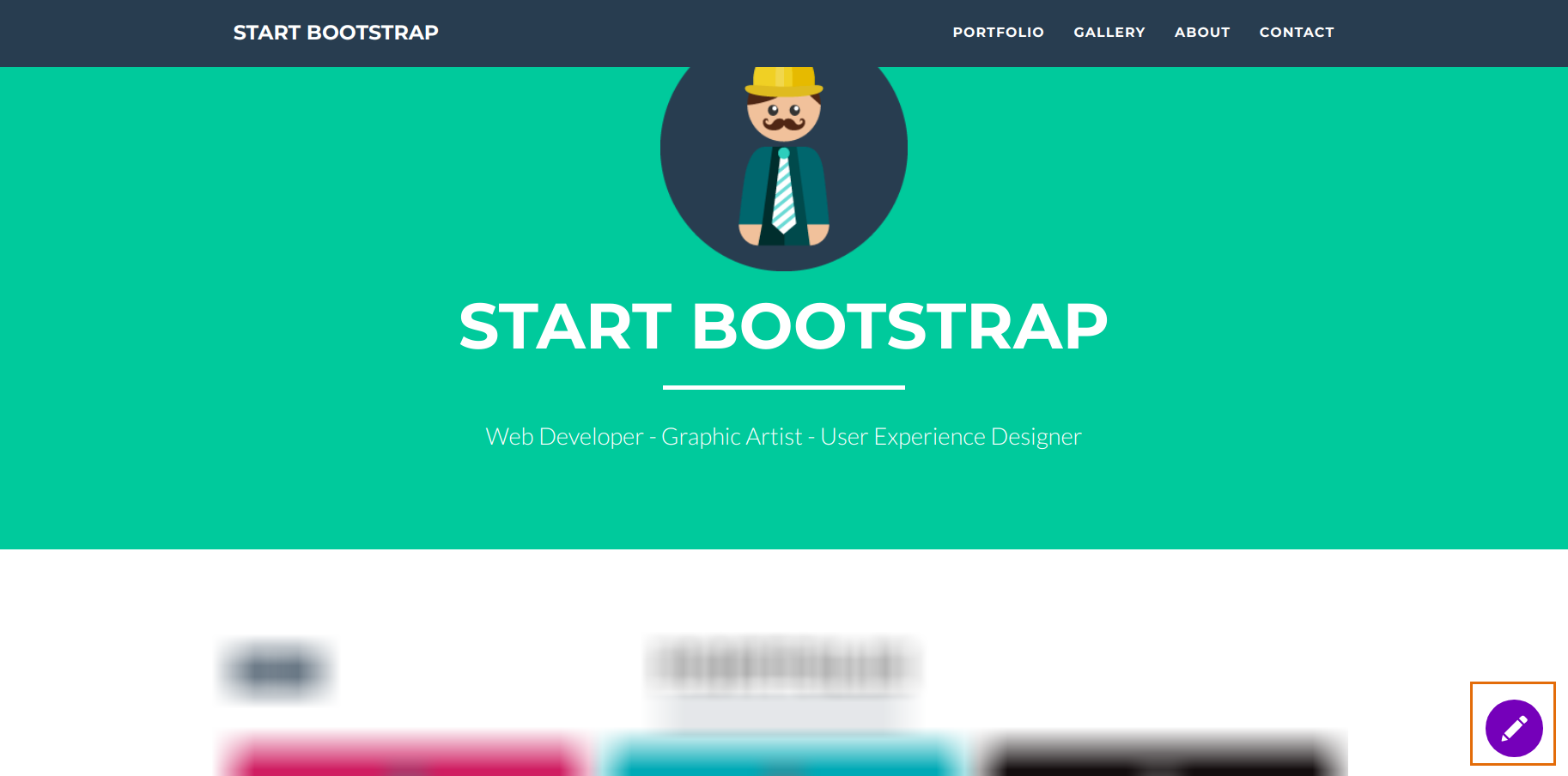
- Clicking on this button will take you to its corresponding entry page in Contentstack.
If you want to use this extension on other stacks, you can click on the Extension icon as shown below. Then, you need to click on + Add Stack after that provide the details of your stack (API Key) and your domain just like you did in the previous step.
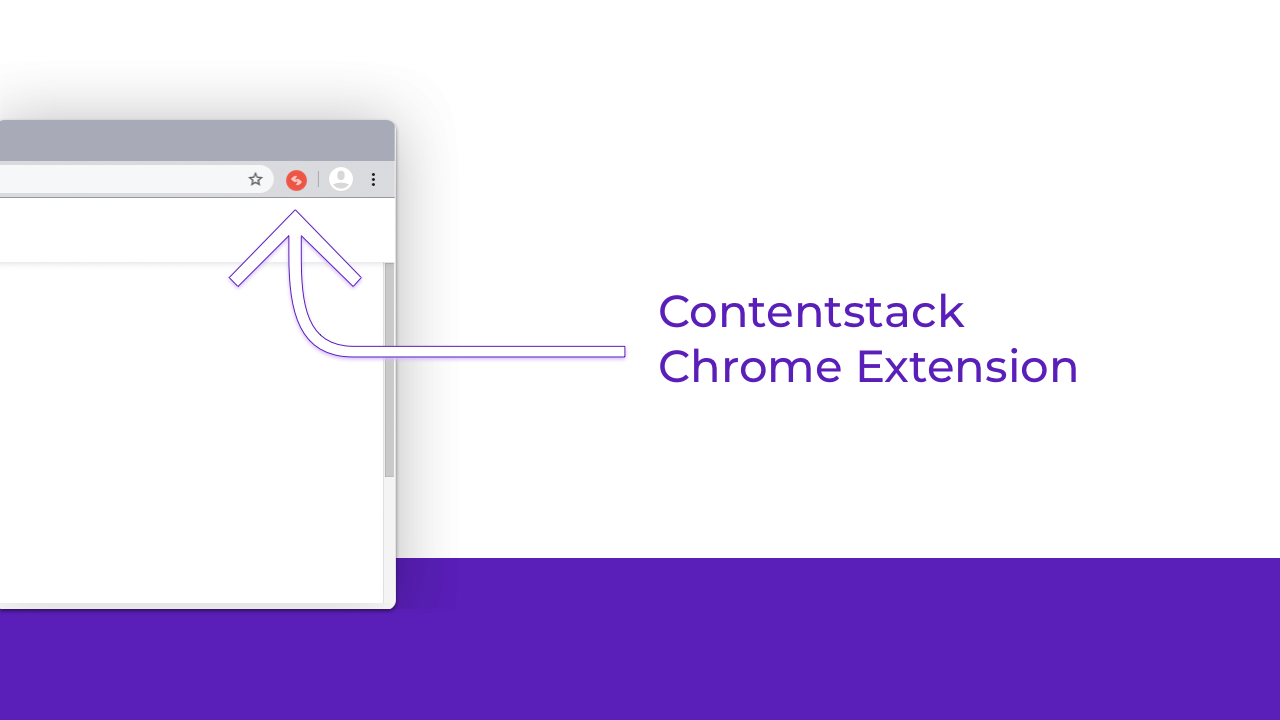
Limitations
- The extension works only for the entries of the "Webpage" type content types and not for "Content Block" content types.





.svg?format=pjpg&auto=webp)
.svg?format=pjpg&auto=webp)
.png?format=pjpg&auto=webp)






.png?format=pjpg&auto=webp)