Slack
Slack is a business communication platform used to communicate between corporate team members.
Set Up Slack
Perform the following steps to set up the Slack action connector:
- In the Configure Action section, click the Slack connector.
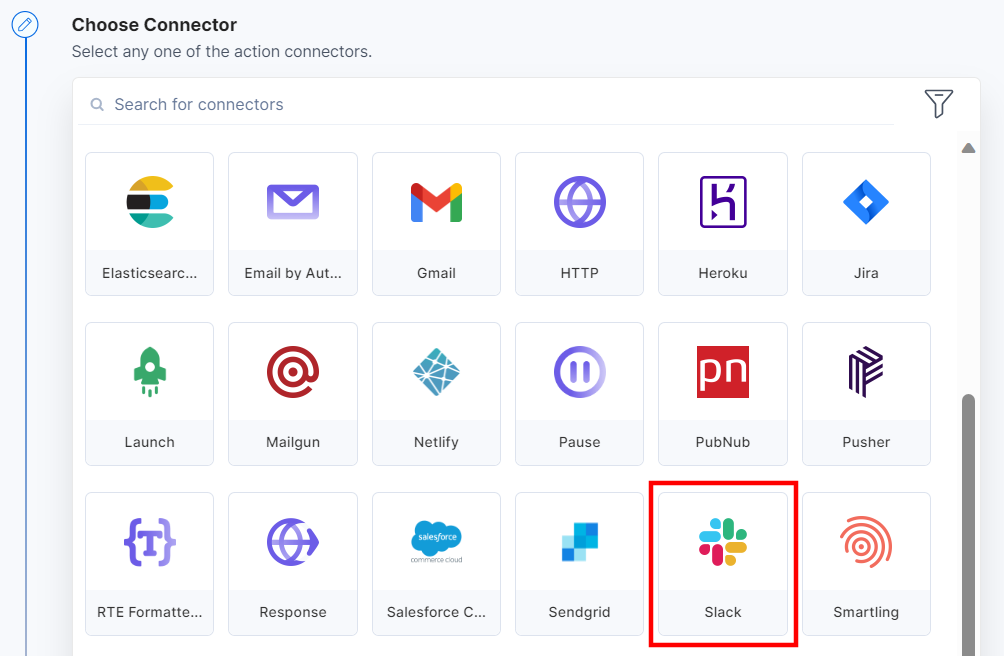
- Select the action listed under Slack i.e., Send Message. This action will send a message to a specific Slack channel.
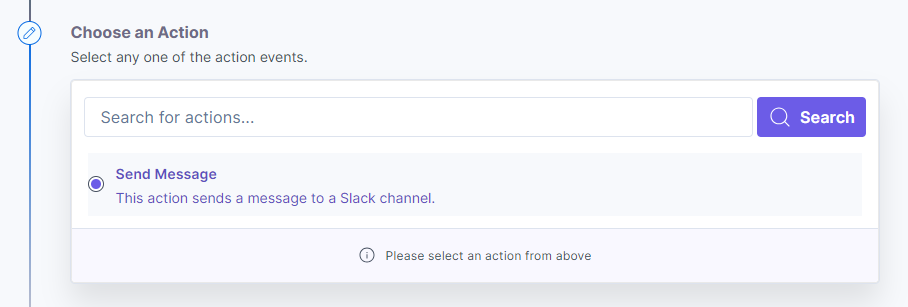
- In the Configure Action tab, click on + Add New Account to add your Slack account.
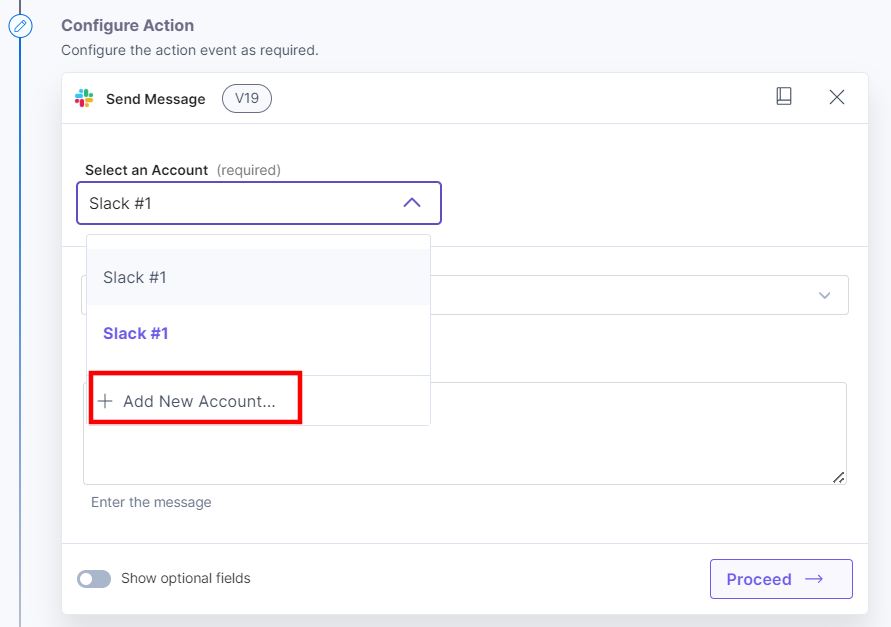
- Select a way to add a new account. You can authenticate your account in two ways; Slack OAuth or Slack Bot Token. Click Proceed.
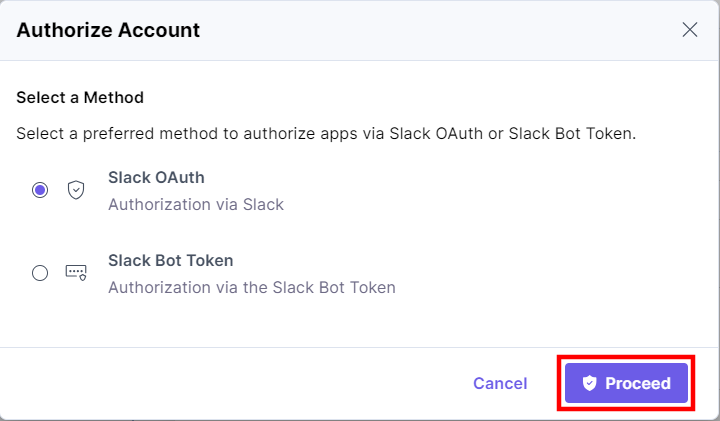
For Slack Bot Token, enter a Title and the Slack Bot Token retrieved from your Slack account. Click Authorize.
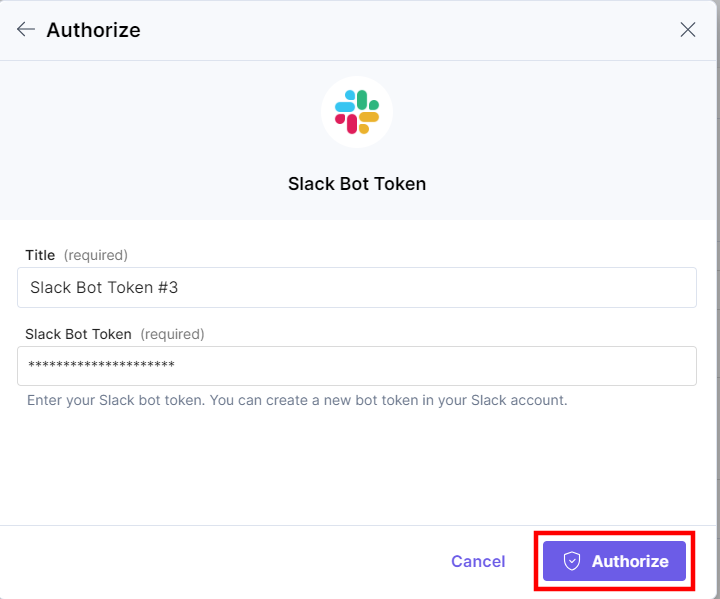
To create a new bot token, follow these steps:
- Navigate to Slack account.
- Login to your organization. Click Your Apps to create a new app.
- Navigate inside your app and click OAuth & Permissions.
- Copy the Bot User OAuth Token. You must have the required authorization from your organization to use the OAuth token.
- For Slack OAuth, you will see a list of permissions that you can choose to Authorize.
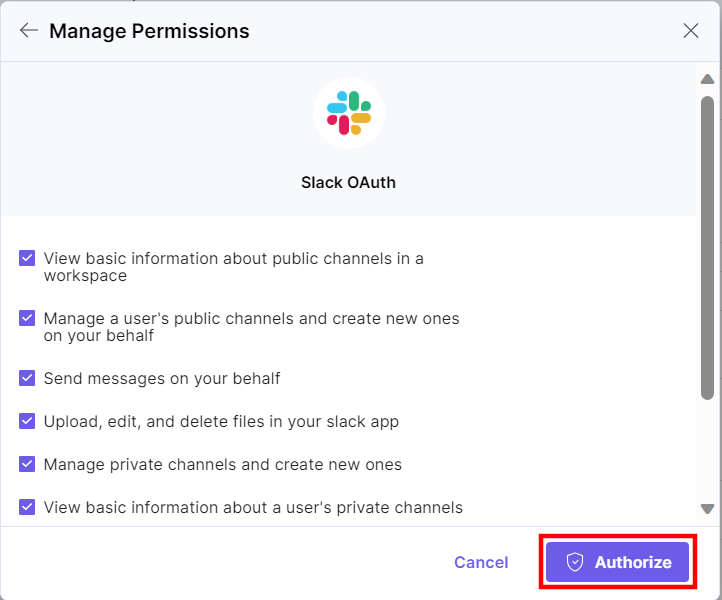
- Next, you will see a window open with access requests from the app. Click Allow to proceed further.
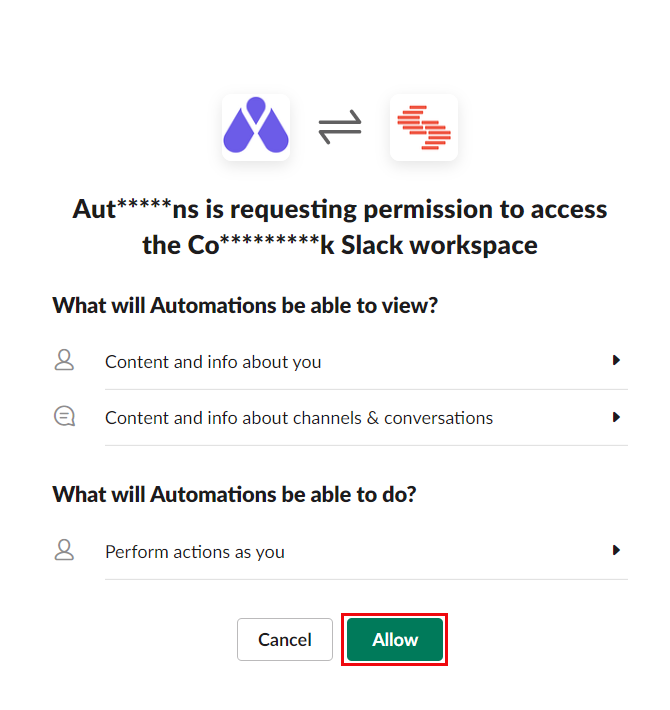
- Enter a Title for this account, say “Allow-Slack-access,” and click Save.
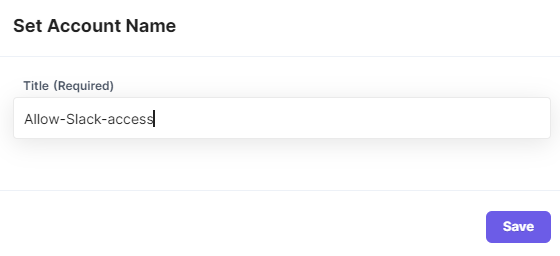
- Next, click on the Channel textbox and select a channel from the LOOKUP list that contains all the channels in your Slack account. Click Load More until you locate your channel.
- Click the Message textbox and select the parameter you want to include in your message that will be sent to the selected Slack channel. For example, we will draft this: “1.query.name has sent a GET/POST request”.
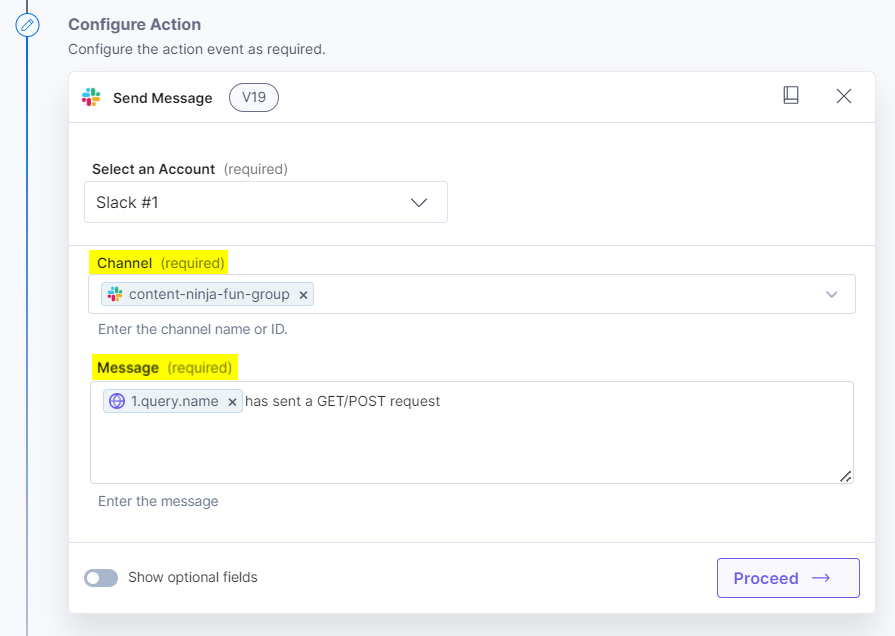
- Optionally, enable the Show optional fields toggle button to display the Username and Icon URL fields.
Username and Icon URL fields can only be used while using Slack Bot Token. If you prefer not to send a message that displays your name on Slack, you can authorize your account via Slack Bot Token and provide a suitable Username and Icon URL to send a slack message.
Note: If you use Slack OAuth, Username and Icon URL will not be visible in the output.
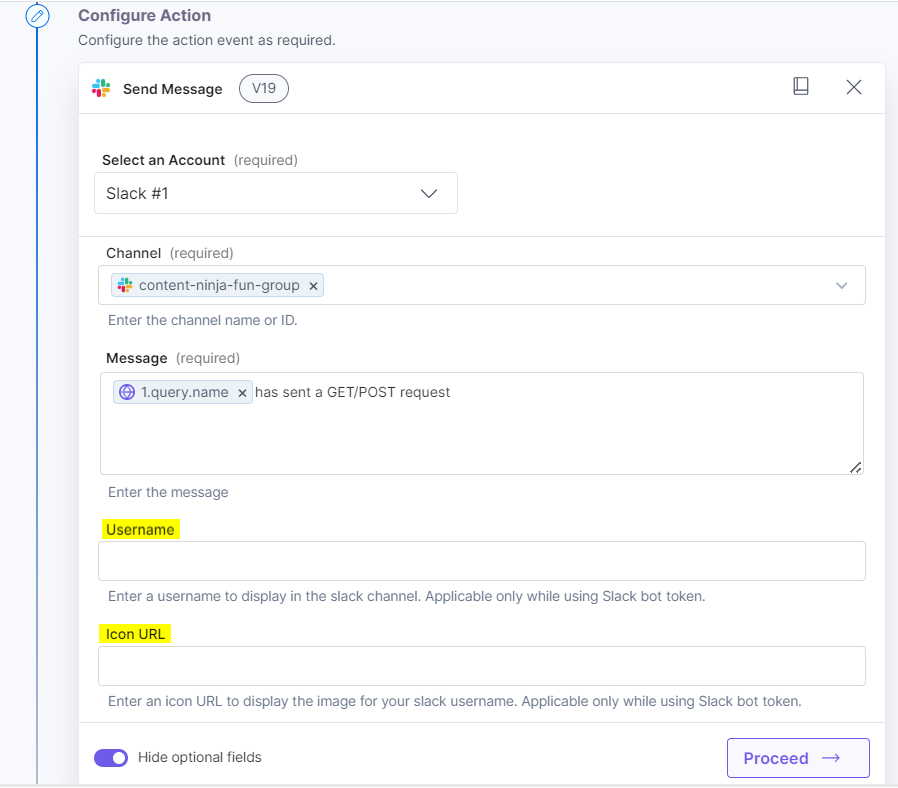
- Once done, click Proceed.
- Finally, you can test the configuration you set up by clicking the Test Action button.
The output shows the message that will be sent on the linked Slack channel. Click Save and Continue.
Check your Slack channel. You will see the message delivered to the Slack channel as below: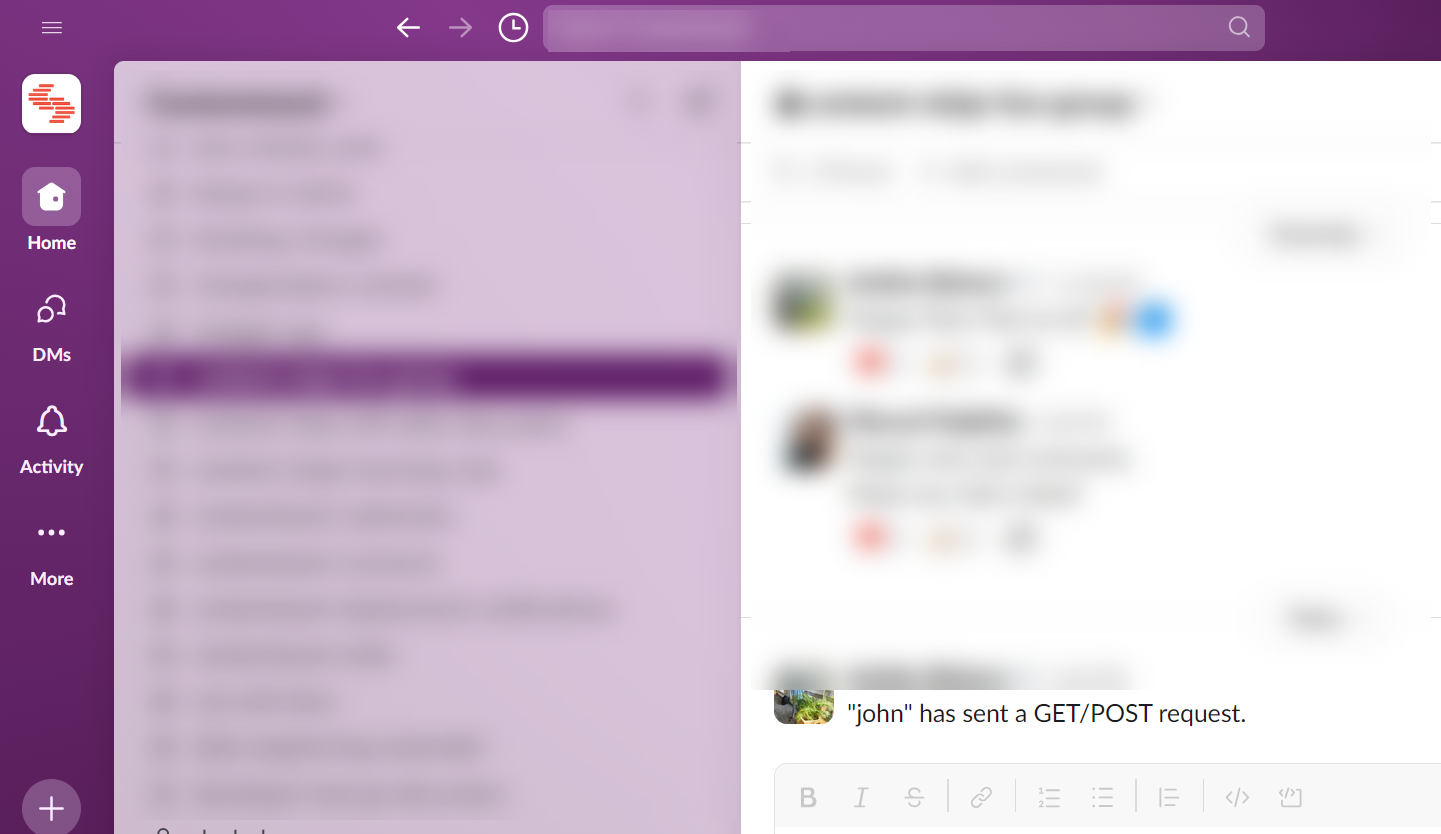
This sets up the Slack action connector.





.svg?format=pjpg&auto=webp)
.svg?format=pjpg&auto=webp)
.png?format=pjpg&auto=webp)






.png?format=pjpg&auto=webp)