Introducing Trash - Recover Lost Data and Accidental Deletions
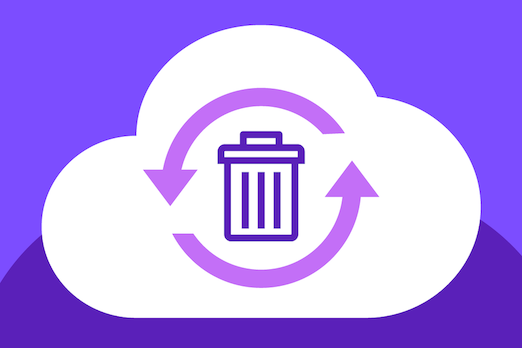
We all make mistakes. But the damage may be expensive if we accidentally delete important data, with no means to restore it.
To make sure it doesn’t happen for Contentstack users, we now provide the “Trash” feature that stores deleted items for a certain number of days and allows restoring these items before they are automatically deleted permanently.
The following explains the Trash feature in detail.
The Trash - A Content Recovery Solution
The Trash serves as a backup that stores all the deleted items – entries, assets, content types, and global fields – for up to 14 days from deletion. Within this duration, you can restore any deleted items in a single click, and you will find the items just as they were before you deleted them.
Another important feature is that you can restore items in bulk for some modules. For example, when restoring a content type, you can restore all the entries that were deleted with the content type. Likewise, you can restore assets while restoring an asset folder. This makes restoring easier, especially if the content type or asset folder contains hundreds of items.
An important point to remember while using the Trash is that Items within the Trash are automatically deleted forever after 14 days. So, make sure you restore accidentally deleted items before you lose them permanently.
The following explains how to restore content from the Trash.
Restore Deleted Items from the Trash
To restore deleted items from a stack, perform the following steps:
- Go to your stack, and then choose Settings > Trash.
- Click on the Entries tab, and go to the entry you want to restore (e.g., Bio for John Smith).
- Click on the Restore button that appears at the right.
- The entry is restored from the Trash and available in the content type where it was earlier.
- When restoring a content type, you can select the “Restore With Entries” option to restore all the entries that were deleted with the content type.
- When restoring an asset folder, you can select the “Restore With Assets” option to restore all the assets that were deleted with the folder.
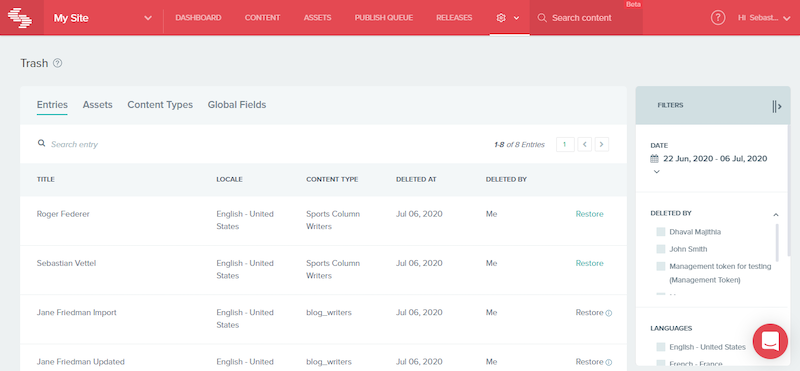
Check out the documentation on the Trash feature to understand how it works in Contentstack.
About Contentstack
The Contentstack team comprises highly skilled professionals specializing in product marketing, customer acquisition and retention, and digital marketing strategy. With extensive experience holding senior positions at renowned technology companies across Fortune 500, mid-size, and start-up sectors, our team offers impactful solutions based on diverse backgrounds and extensive industry knowledge.
Contentstack is on a mission to deliver the world’s best digital experiences through a fusion of cutting-edge content management, customer data, personalization, and AI technology. Iconic brands, such as AirFrance KLM, ASICS, Burberry, Mattel, Mitsubishi, and Walmart, depend on the platform to rise above the noise in today's crowded digital markets and gain their competitive edge.
In January 2025, Contentstack proudly secured its first-ever position as a Visionary in the 2025 Gartner® Magic Quadrant™ for Digital Experience Platforms (DXP). Further solidifying its prominent standing, Contentstack was recognized as a Leader in the Forrester Research, Inc. March 2025 report, “The Forrester Wave™: Content Management Systems (CMS), Q1 2025.” Contentstack was the only pure headless provider named as a Leader in the report, which evaluated 13 top CMS providers on 19 criteria for current offering and strategy.
Follow Contentstack on LinkedIn.
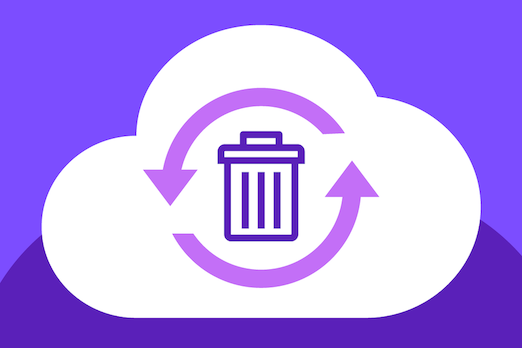
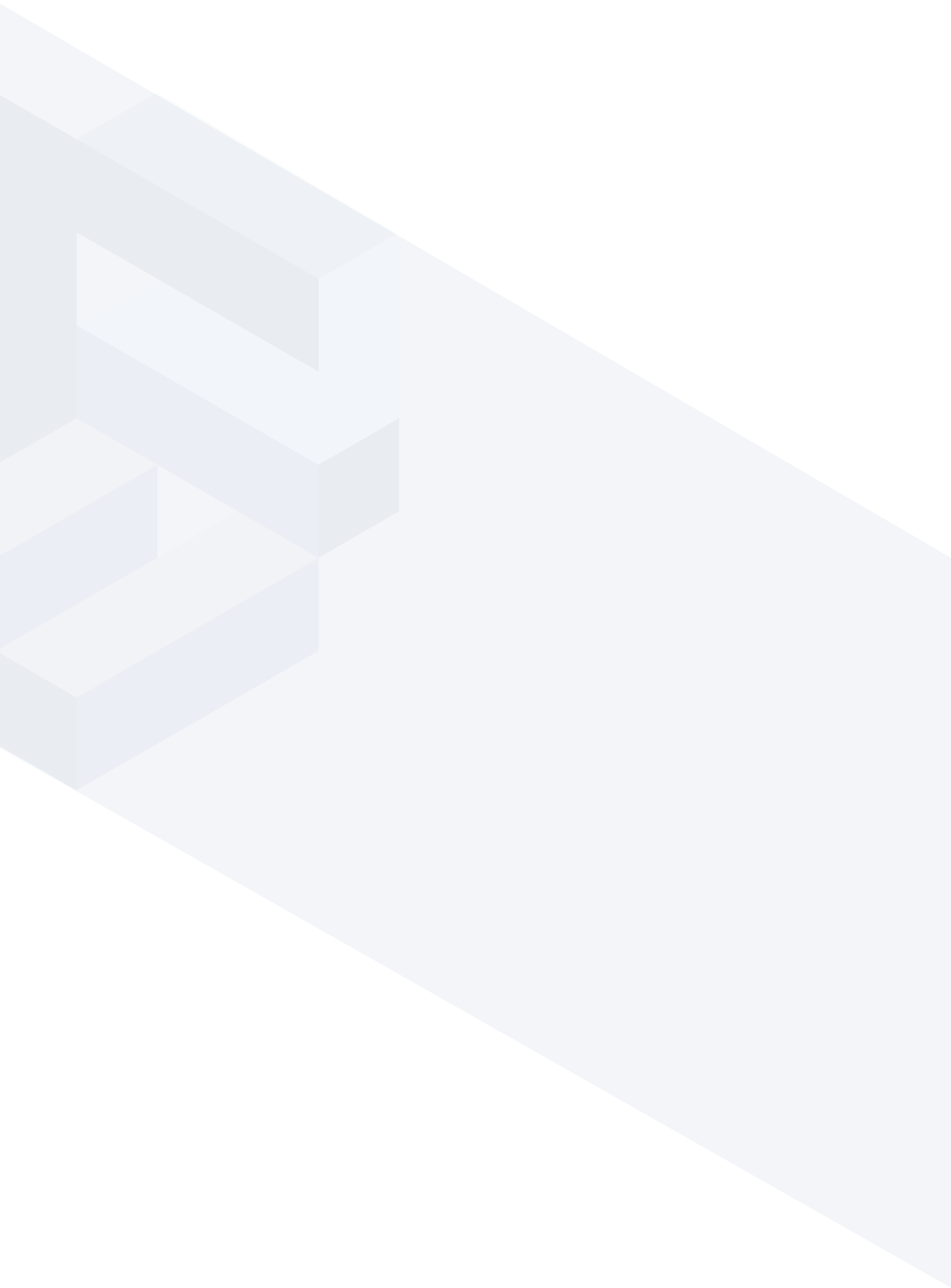





.svg?format=pjpg&auto=webp)
.svg?format=pjpg&auto=webp)
.png?format=pjpg&auto=webp)






.png?format=pjpg&auto=webp)


