Marketo Forms
Note: This documentation uses the legacy approach with extensions. We have launched Marketo Forms as a Marketplace App. For more information on Marketo Forms, please refer to the Marketo Forms App Installation Guide.
The Marketo Forms extension lets you fetch and display the list of your existing Marketo forms into the field of your content type. As a result, while creating entries, you can view the list of forms, and select the one you want to use on the entry page. In the Contentstack backend, it saves the ID and the metadata (in JSON format) of the Marketo form that you select.
This step-by-step guide explains how to create a Marketo Forms extension in Contentstack. The steps to be performed are as follows:
- Get your Marketo account details
- Deploy Lambda function
- Add the "Marketo Forms" custom field extension to your stack
- Use your custom field
Get your Marketo account details
In order to set up this extension, you will need the following three pieces of information from your Marketo account:
- Munchkin Account ID
- Client ID
- Client Secret
To retrieve these details, log in with the Admin Marketo account, and follow the steps outlined below.
Retrieve Munchkin Account ID
To get your Munchkin Account ID, perform the steps given below:
- Log in to your Admin Marketo account, and click Admin in the top right corner.
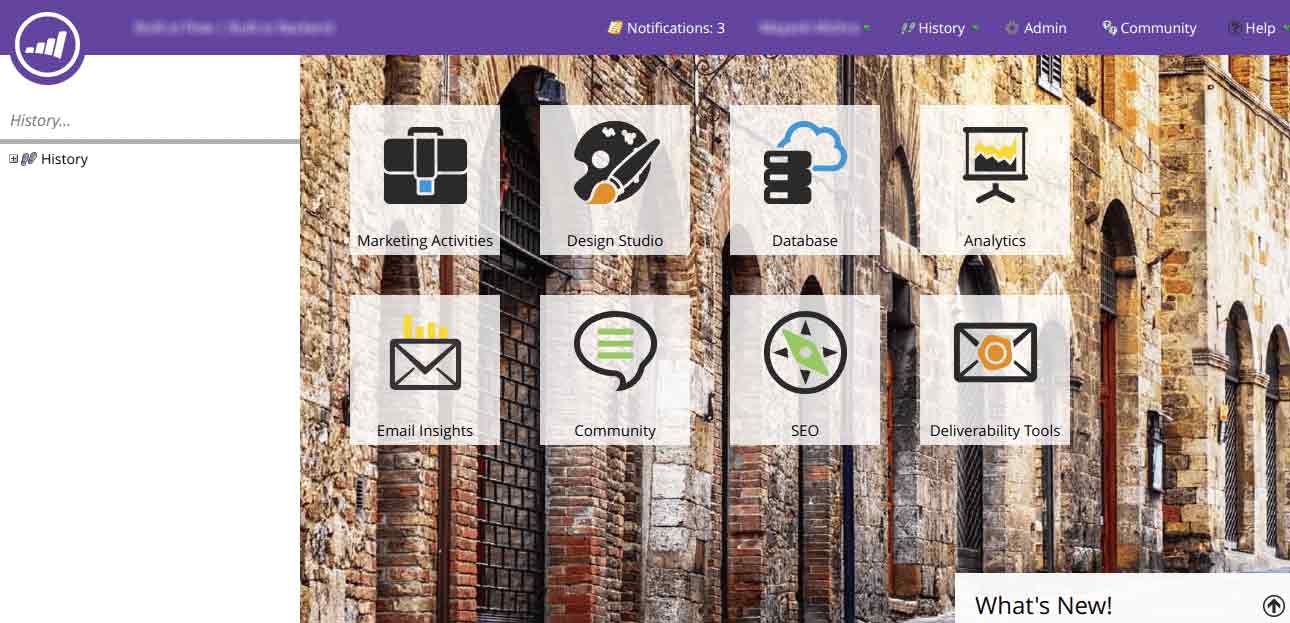
- On the left-hand side navigation, under Integration, click Munchkin. A page opens, where you will find the Munchkin ID.
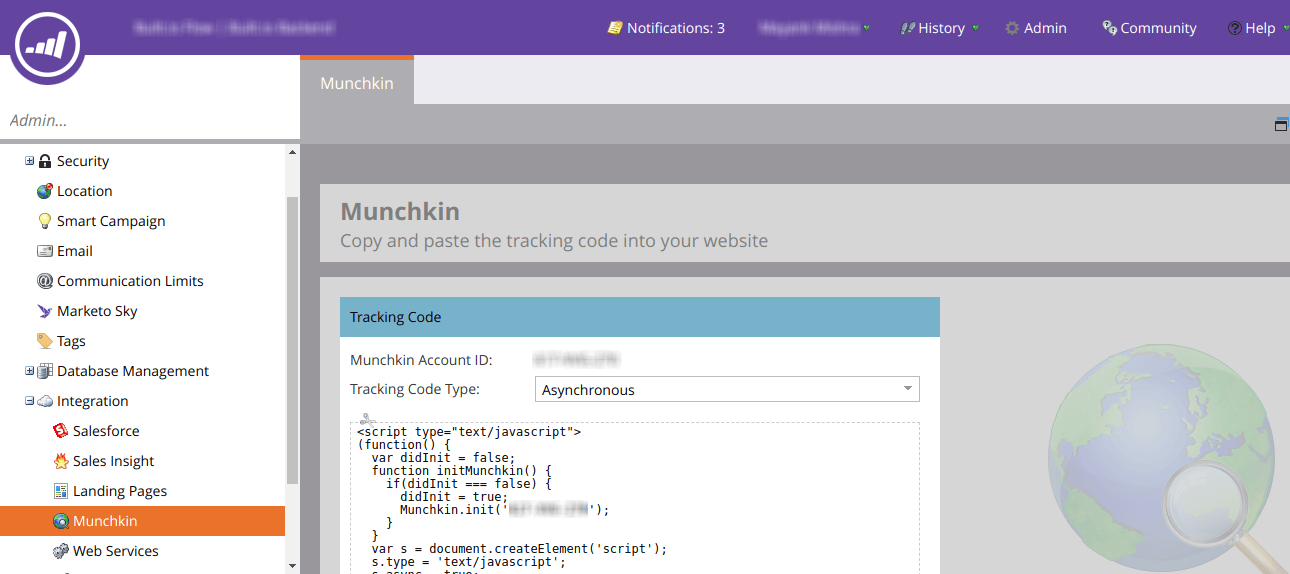
Retrieve Client ID and Client Secret
To get your Client ID and Client Secret, perform the steps given below.
Step 1: Create a role that has full API access
- Click Admin in the header.
- On the left-hand side navigation panel, under Security, click on Users & Roles. Then, click on the Roles tab, and click New Role option.
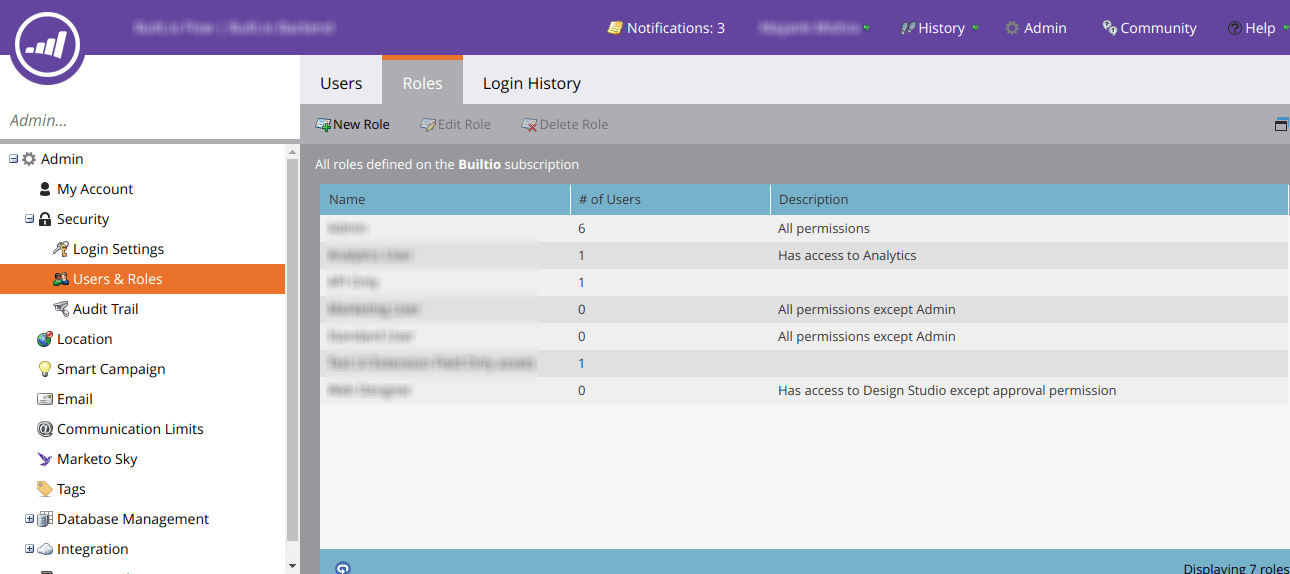
- Enter the Role Name (e.g., API-only User) and Description (optional). Expand the Access API options in Permissions, and select Read-Only Assets.
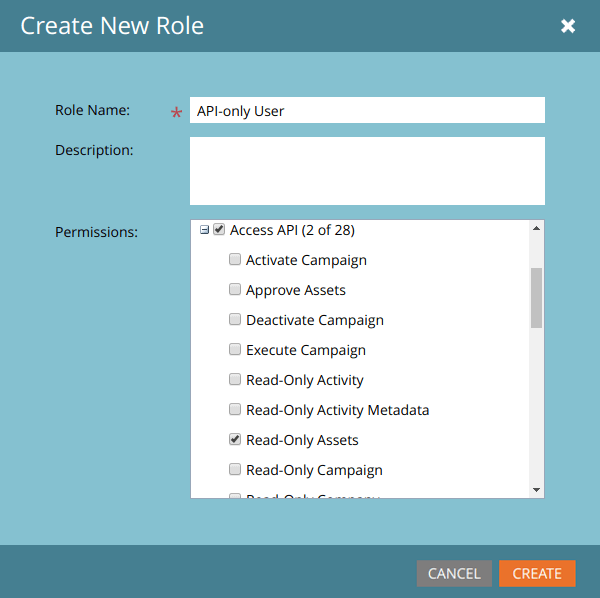
- Click Create.
You will now need to create a user to whom you can assign this role.
Step 2: Add an API-only user
- Open the Users tab and click Invite New User.
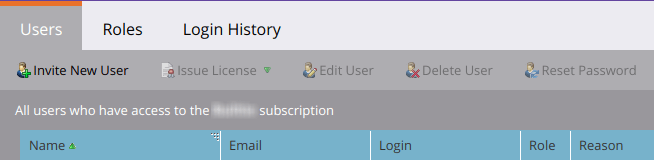
- Fill out the necessary information such as Email, First Name, and Last Name under Step 1: Info. Then, click NEXT.
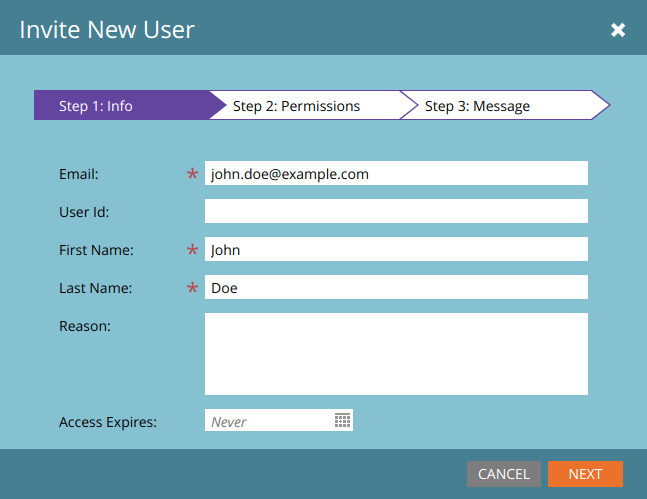
- In Step 2: Permissions, check the newly created role under Roles and check the API Only checkbox.
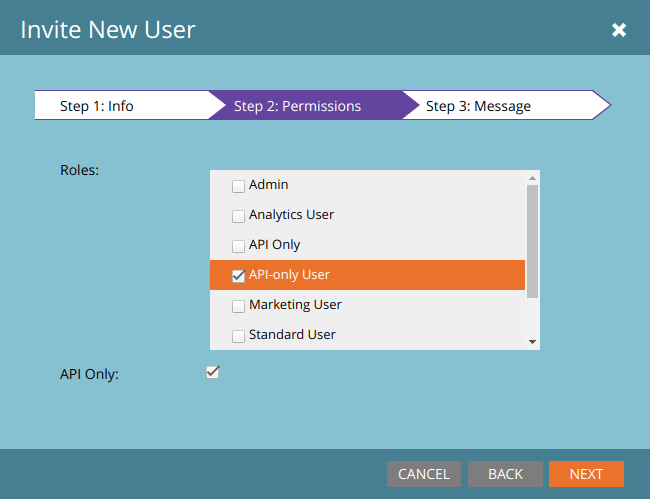
- Click NEXT and Send.
Now, you need to create a service and assign the user to retrieve the Client ID and Client Secret.
Step 3: Create a service in Marketo
- In the left-hand side navigation panel, under Integration, click LaunchPoint. On the page that opens, click New and then New Service from the drop-down.
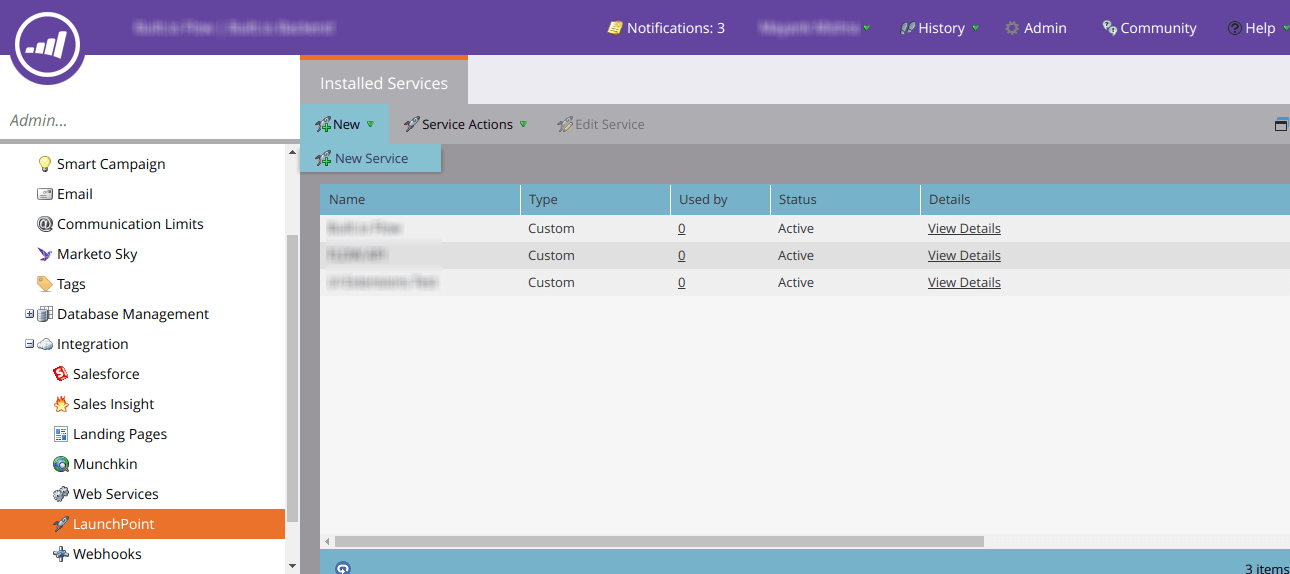
- In the New Service window, enter a Display Name. Under Service, select Custom. Enter a Description and select the API Only User that you invited. This user will have full API access.
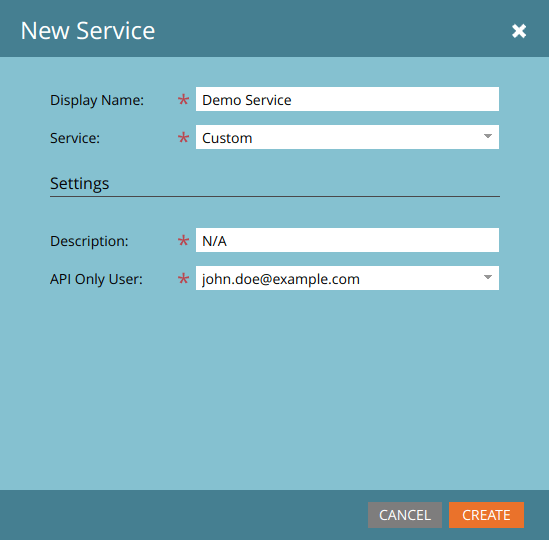
- Once you have created the new service, click View Details to obtain the Client ID and Client Secret.
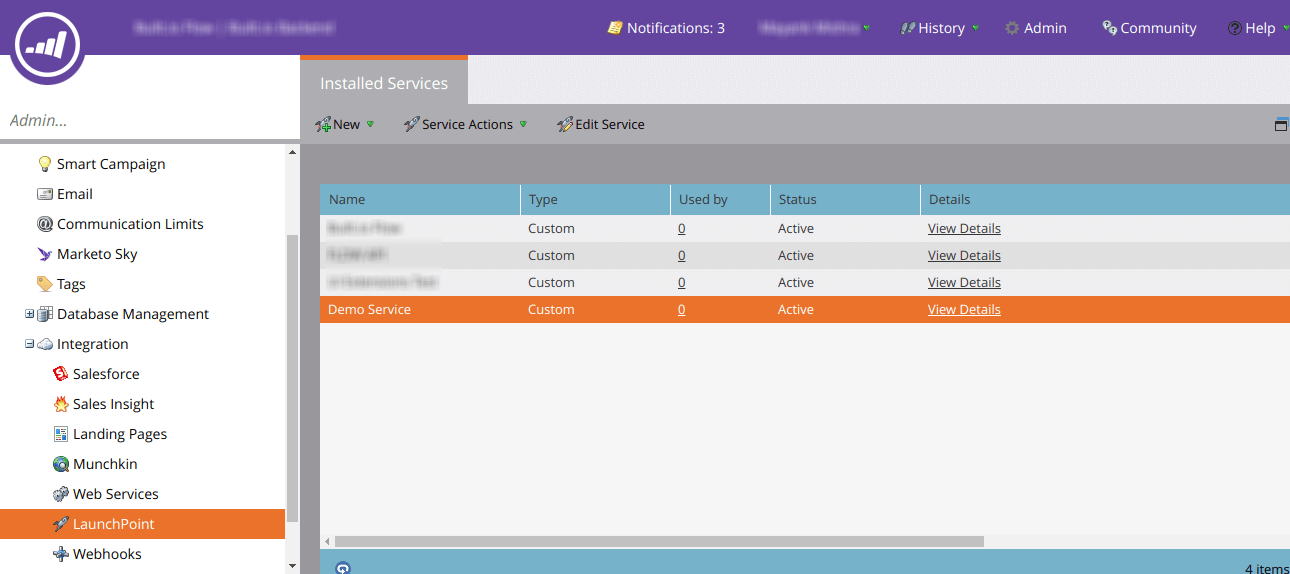
By the end of this step, you will have the Munchkin ID, Client ID, and Client Secret of your Marketo account.
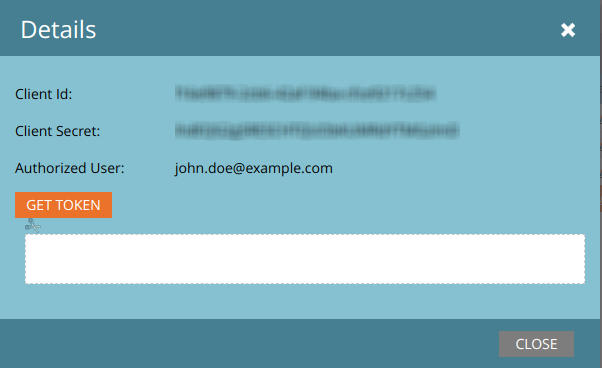
Deploy Lambda function
To protect sensitive information (such as Marketo Client ID and Client Secret) and to avoid Cross-Origin Resource Sharing (CORS) issues, you can use Lambda function for this extension.
Note: Please make sure you enable CORS for API Gateway.
After retrieving the credentials, deploy this code for the lambda function to AWS Lambda.
In the Environment Variables section of AWS Lambda, enter the credentials against the variables as follows:
MUNCHKIN_ID= Your Munchkin Account ID CLIENT_SECRET= Client Secret that you retrieved CLIENT_ID= Client ID that you retrieved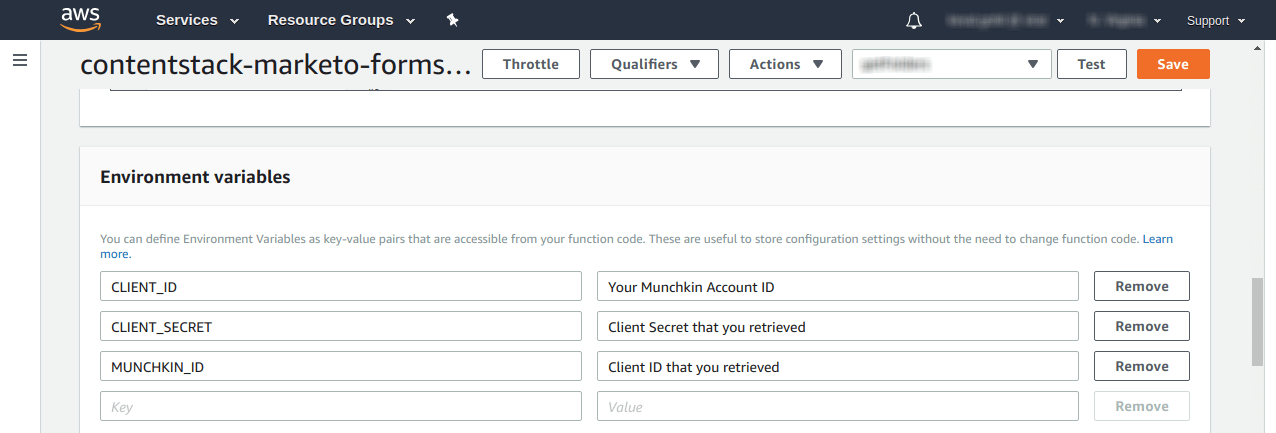
Note: Please ensure that the keys i.e., the Environment variables (in upper case) are added exactly as shown above, else your lambda function will not work.
Add the “Marketo Forms” custom field extension to your stack
To add the Marketo Form custom field extension to your stack, log in to your Contentstack account and perform the following steps:
- Go to your stack, and click on the “Settings” icon on the left navigation panel.
- Click on Extensions. You can also use the shortcut keys “alt + X” for Windows OS users, and “option + X” for Mac OS users to access the extensions menu.
- On the Extensions page, click on the + Add Extension button, and select Create new. If you have not added any extensions in the stack yet, click on the create a new one link as shown below.
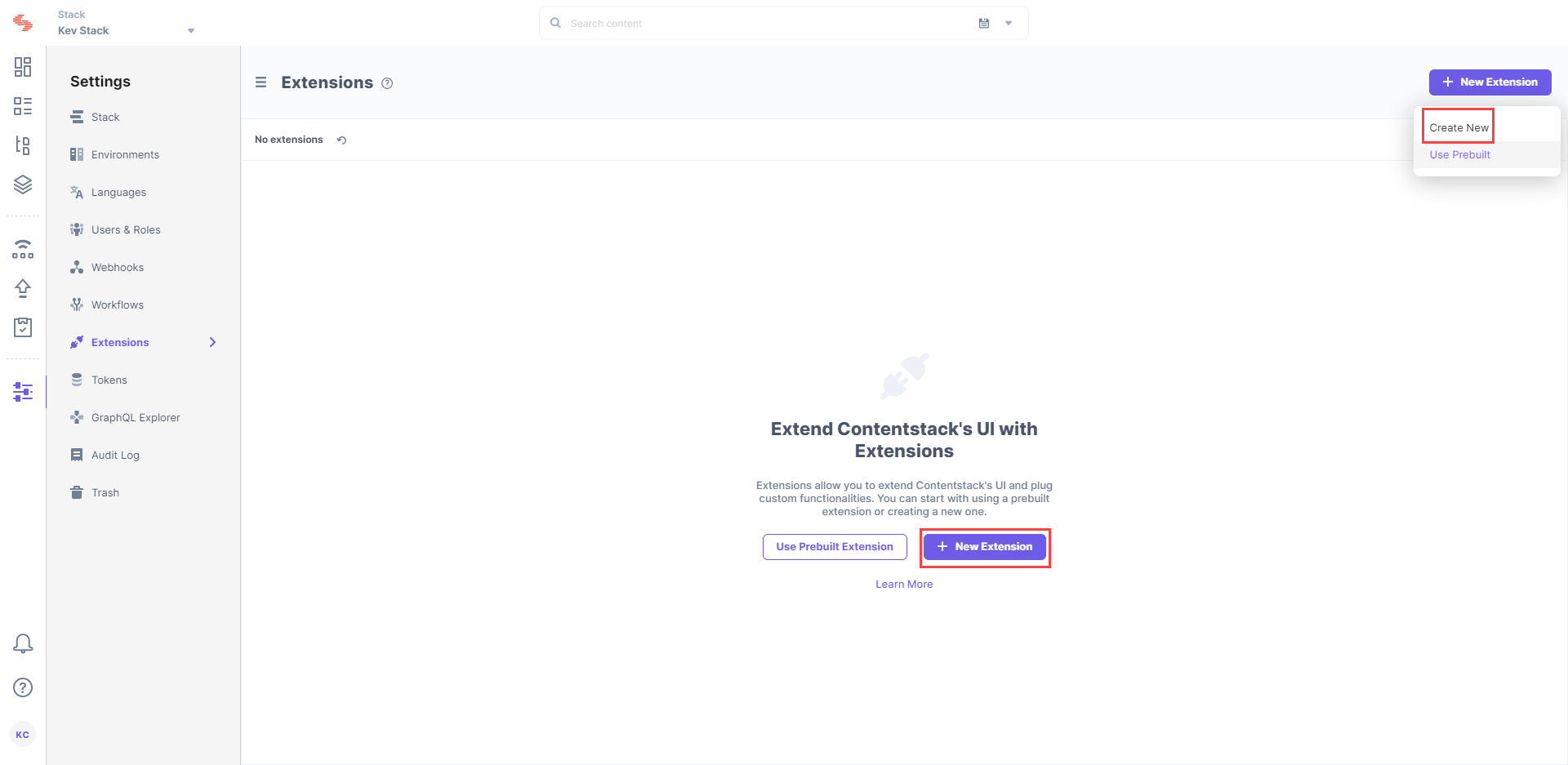
- In the Select Extension Type window, select Custom Field.
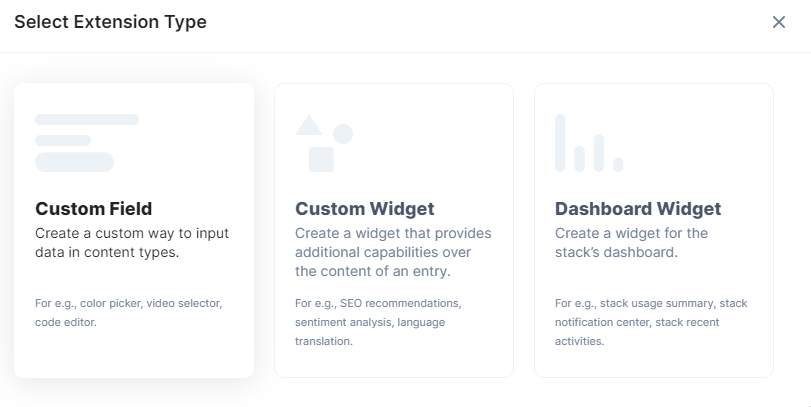
- On the Create New Extension page, enter values in the fields as given below:
- Title (required): Provide a suitable title, for example “Forms,” for your custom field. This title will be visible when you select the extension in the custom field in your content type.
- Field data type (required): Select the data type in which the input data of the field should be saved in Contentstack. In this case, select JSON.
- Multiple (optional): Leave this field unchecked.
- Hosting method (required): Select Hosted by Contentstack as the hosting method for this content type.
- Extension source code (required): Specify the extension code here. Download the source code and add it to this field.
- Config Parameter - Enter the configuration details for the extension. Here, you need to mention the folder ID of the Marketo form that you want to fetch (in the “folder” parameter), and the AWS API gateway URL for the lambda function (in the url parameter). The folder parameter is optional, but the url parameter is mandatory.
{ "folder":"629" "url":"https://abcde1234.execute-api.us-east-1.amazonaws.com/development/demo-widget" }
- Save the custom field.
Now, let’s understand how you can start using this custom field in your content type.
Use your custom field
Once you have added a custom field, you can use it in your content type like any other field. To add a custom field in your content type, perform the following steps:
Create a content type and add the Custom field to it.
- Under Select Extension, select the “Marketo” field that you created and set the other properties. You can add other fields as per requirements.
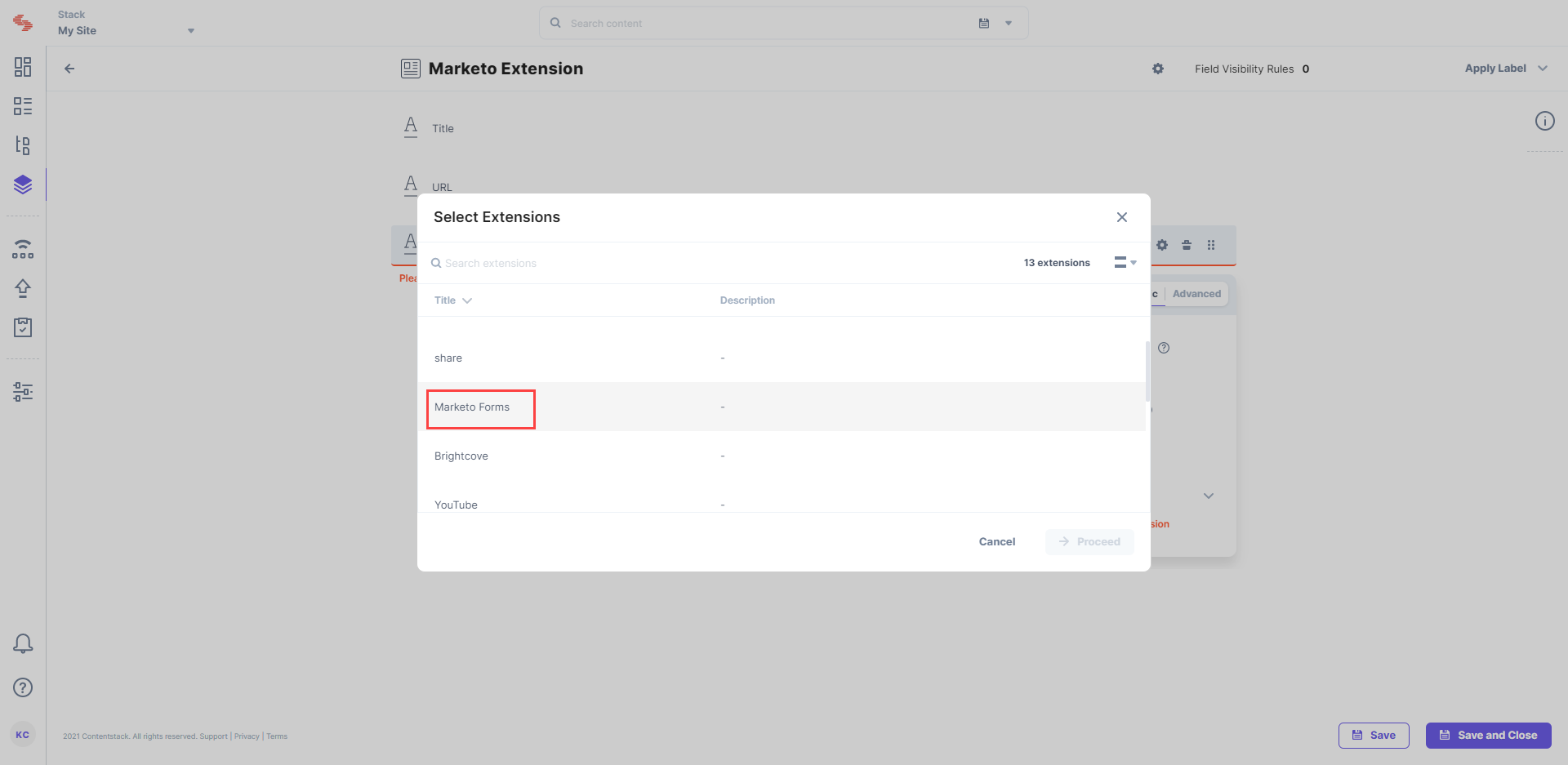
- Finally, click on either Save or Save and Close to save your changes.
- Next, create an entry for this content type, and you will see the Forms field in action.
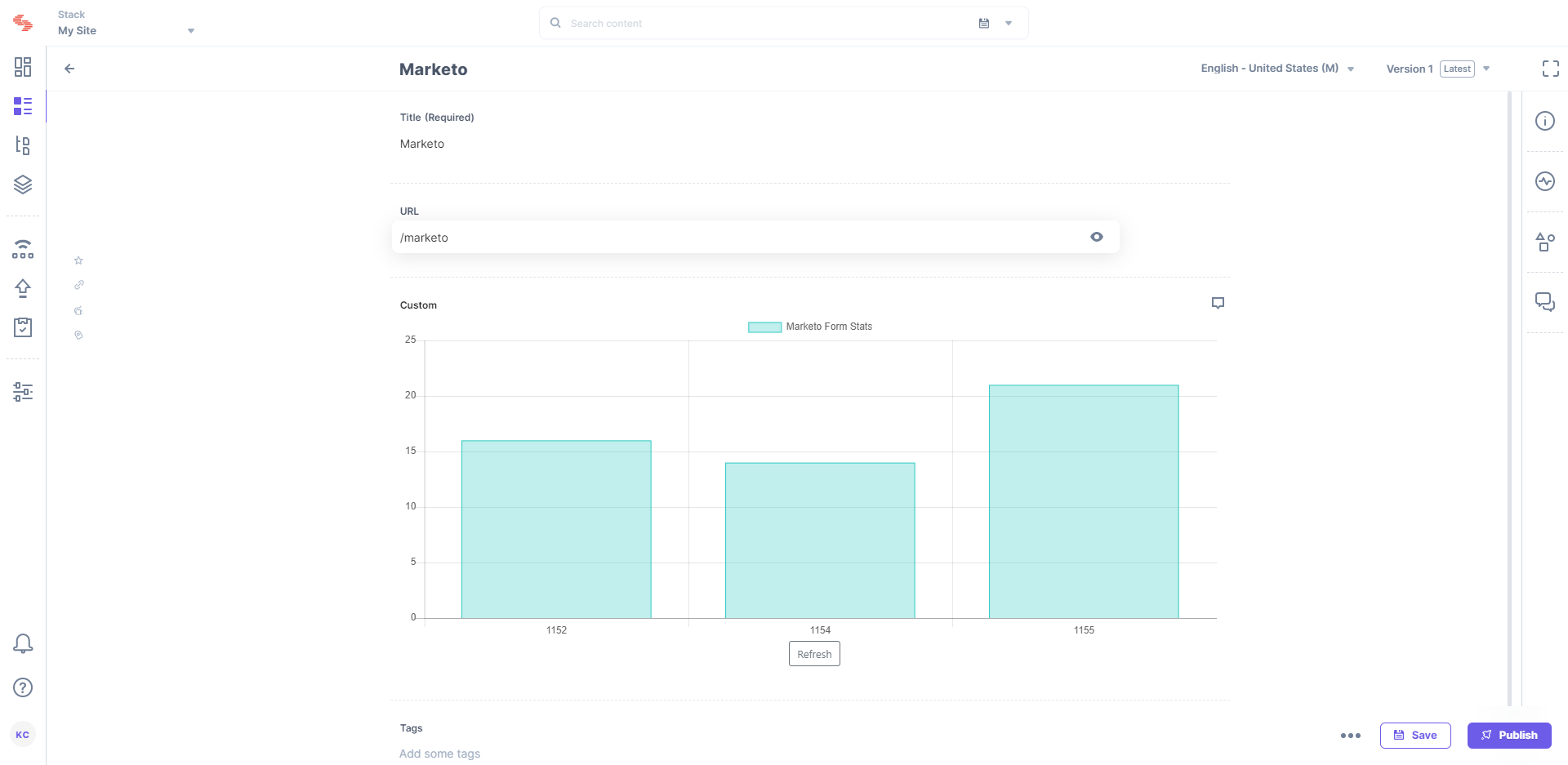
More Articles
We have a collection of similar other articles that you may like:





.jpg?format=pjpg&auto=webp)

